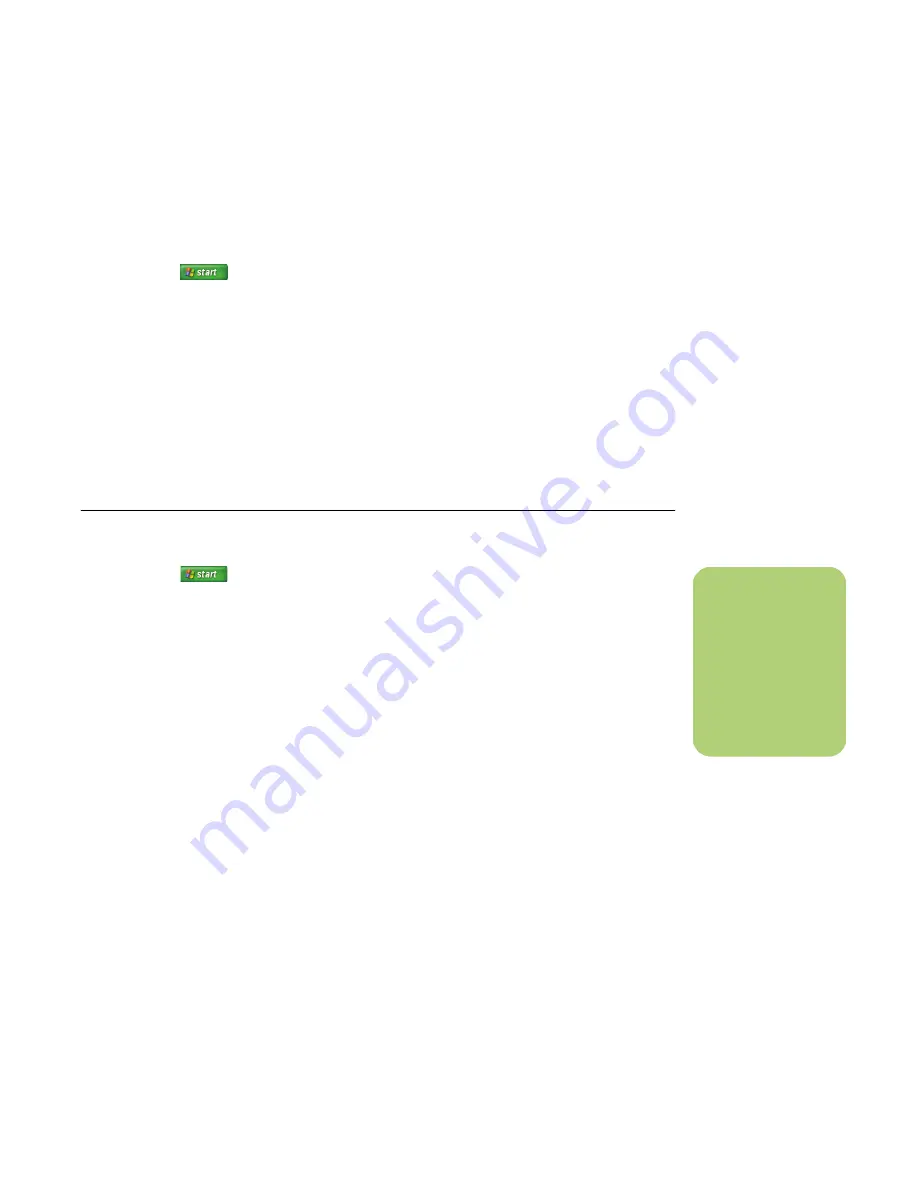
Working with Pictures
45
Assigning a keyword to your pictures
1
Click
Start
on the taskbar, and then
click
HP Photosmart Premier
.
Or
Click
Start
on the taskbar, choose
All Programs
,
HP
, and then click
HP Photosmart Premier
. The
HP Photosmart Premier window opens.
2
Click the
View
tab, and then click
Image
Catalog
under the Browse tab. The most
recent images are listed first in your Image
Catalog.
3
Select a picture or pictures to assign a
keyword.
4
Right-click one of the images, and then select
Keywords
,
Assign
, and then select a
previously created keyword or
(New
Keyword)
.
5
Type the new keyword, and then click
OK
.
6
Click
OK
again.
Assigning a place to your pictures
1
Click
Start
on the taskbar, and then
click
HP Photosmart Premier
.
Or
Click
Start
on the taskbar, choose
All Programs
,
HP
, and then click
HP Photosmart Premier
. The
HP Photosmart Premier window opens.
2
Click the
View
tab, and then click
Image
Catalog
under the Browse tab. The most
recent images are listed first in your Image
Catalog.
3
Select a picture or pictures to assign a place.
4
Select the
Search
tab, and then select
By Place
.
5
Under By Place, select
Assign
.
6
Click the map to find your location. Each time
you click the map, it zooms in closer. Use the
arrow buttons surrounding the map to move
around on the map.
7
When your location is in the center of the
cross symbol, click
Assign
.
8
Click
Assign
again.
9
Click
Close
.
n
There are two ways
to move around the
HP Photosmart
Premier map: you can
click and drag or
point and click the
small globe.
Summary of Contents for Pavilion Media Center m7300 - Desktop PC
Page 1: ...HP Media Center PC Software Guide ...
Page 6: ...vi Software Guide HP Media Center PC ...
Page 18: ...12 Software Guide HP Media Center PC ...
Page 22: ...16 Software Guide HP Media Center PC ...
Page 68: ...62 Software Guide HP Media Center PC ...






























