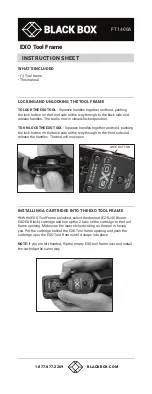Using the OmniBook
Working in Comfort
38
Setup Guide
•
Maintain a comfortable viewing distance to the screen. Most people prefer a
viewing distance of approximately 46 to 76 cm (18 to 30 inches), depending on
monitor size. Character size and the amount of space available on the work
surface can affect this distance.
•
Text should be easy to read. To help ease eyestrain, adjust text attributes such as
character size, spacing, and color. In addition, you will need to use the controls
provided with your monitor to adjust the visual settings so that contrast and
brightness levels are comfortable for you. High contrast and low brightness is
usually the preferable combination.
•
The monitor should be free from flicker. If the image on your screen is not
stable, the monitor may require repair or adjustment.
•
When possible, use a program that has a simple user interface, such as easily
identifiable icons and pull-down menus. Also, screen information should be
displayed in a structured and well-organized way.
Monitor Use Specifications
•
When viewing your monitor, your head should not be tilted more than 15
degrees forward.
•
When viewing your monitor, your head should not be tilted more than 15
degrees forward.
•
You should not have to look up more than 5 degrees above horizontal or down
more than 30 degrees below horizontal for normal work tasks, such as typing or
reading.
Document Holders
When keying in data from a hard-copy document, placing it in a document holder
rather than on a flat surface will make it easier to read. The following
recommendations should be observed when using a document holder:
•
The document holder should be at approximately the same height and distance
from your eyes as the screen, and as close to the monitor as possible to prevent
neck twisting. Some users prefer a document holder mounted to the monitor
while others prefer the document holder positioned between the screen and
keyboard.
•
If the primary task is to view documents rather than using the monitor, the
document holder may be placed directly in front of the keyboard with the
monitor slightly to the side.
Summary of Contents for OmniBook XE
Page 1: ...HP OmniBook XE Series Setup Guide ...
Page 7: ...Setup Guide 7 Index 77 ...
Page 8: ......
Page 9: ...Setup Guide 9 Introducing the OmniBook ...
Page 25: ...Setup Guide 25 Using the OmniBook ...
Page 49: ...Setup Guide 49 Traveling with Your OmniBook ...
Page 54: ......
Page 55: ...Setup Guide 55 Service and Support ...
Page 61: ...Setup Guide 61 Solving Problems with your OmniBook ...
Page 66: ......
Page 67: ...Setup Guide 67 Specifications and Regulatory Information ...
Page 76: ......