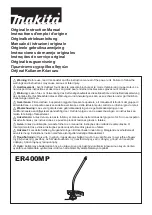Introducing the OmniBook
Setting Up the OmniBook
20
Setup Guide
To connect AC power
CAUTION
Use only the HP AC adapters intended for this product, model HP F1740A or
HP F1454A. Using any other AC adapter can damage the OmniBook and may
void your warranty. Refer to the warranty statement for your product.
Plug in the AC adapter, then connect the AC adapter to the rear of the OmniBook,
as shown. The OmniBook battery starts charging.
Summary of Contents for OmniBook XE
Page 1: ...HP OmniBook XE Series Setup Guide ...
Page 7: ...Setup Guide 7 Index 77 ...
Page 8: ......
Page 9: ...Setup Guide 9 Introducing the OmniBook ...
Page 25: ...Setup Guide 25 Using the OmniBook ...
Page 49: ...Setup Guide 49 Traveling with Your OmniBook ...
Page 54: ......
Page 55: ...Setup Guide 55 Service and Support ...
Page 61: ...Setup Guide 61 Solving Problems with your OmniBook ...
Page 66: ......
Page 67: ...Setup Guide 67 Specifications and Regulatory Information ...
Page 76: ......