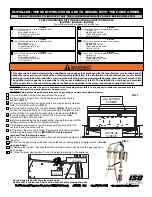6
Setup Guide
To protect your hard disk drive ............................................................................46
To take care of your OmniBook............................................................................46
To safeguard your data ..........................................................................................47
To extend the life of the display ...........................................................................47
To get the most from your batteries......................................................................47
To clean your OmniBook ......................................................................................48
Traveling with Your OmniBook............................................................................49
Managing Power Consumption ..................................................................................50
To use manual power management with Windows 98......................................50
Using Battery Power .....................................................................................................52
To check the battery status....................................................................................52
To respond to a low-battery warning ...................................................................53
Service and Support..............................................................................................55
Hewlett-Packard Limited Warranty Statement ..........................................................56
Getting HP OmniBook Assistance ..............................................................................58
Support Assistance .................................................................................................58
Electronic Support Services...................................................................................58
Repair Assistance....................................................................................................59
Customer Care Centers...........................................................................................59
Solving Problems with your OmniBook...............................................................61
Troubleshooting Techniques ......................................................................................62
Using the Recovery CD ................................................................................................63
To recover the factory installation of Windows ..................................................63
To replace a damaged Recovery CD....................................................................64
Obtaining Repair Service.............................................................................................65
Specifications and Regulatory Information .........................................................67
Hardware and Software Specifications......................................................................68
Safety Information ........................................................................................................69
Power Cords ............................................................................................................69
Battery Safety...........................................................................................................70
Laser Safety..............................................................................................................71
LED Safety................................................................................................................71
Regulatory Information................................................................................................72
U.S.A. ........................................................................................................................72
Canada .....................................................................................................................73
Japan ........................................................................................................................73
International ............................................................................................................74
Summary of Contents for OmniBook XE
Page 1: ...HP OmniBook XE Series Setup Guide ...
Page 7: ...Setup Guide 7 Index 77 ...
Page 8: ......
Page 9: ...Setup Guide 9 Introducing the OmniBook ...
Page 25: ...Setup Guide 25 Using the OmniBook ...
Page 49: ...Setup Guide 49 Traveling with Your OmniBook ...
Page 54: ......
Page 55: ...Setup Guide 55 Service and Support ...
Page 61: ...Setup Guide 61 Solving Problems with your OmniBook ...
Page 66: ......
Page 67: ...Setup Guide 67 Specifications and Regulatory Information ...
Page 76: ......