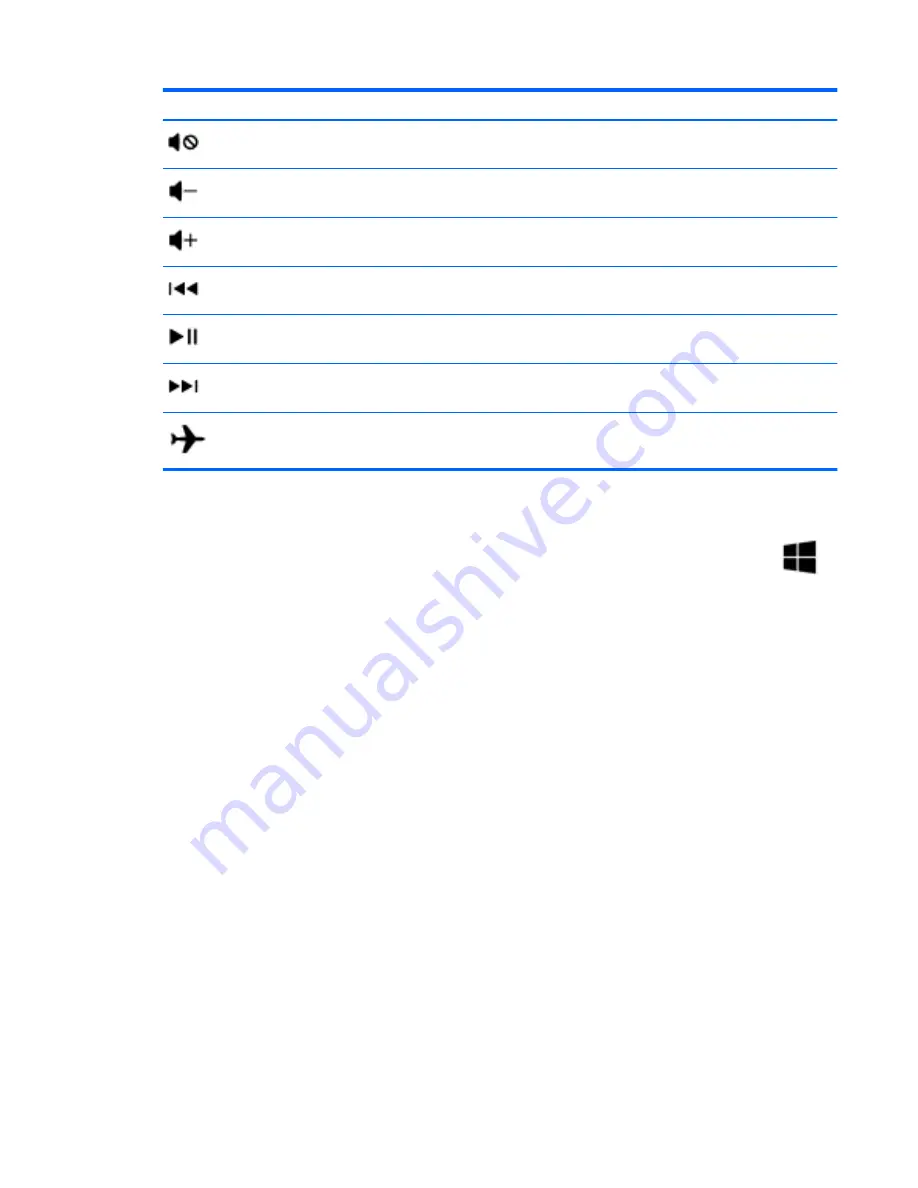
Icon
Key
Description
f11
Mutes or restores speaker sound.
f9
Decreases speaker volume incrementally as long as you hold down the key.
f10
Increases speaker volume incrementally as long as you hold down the key.
f6
Plays the previous track of an audio CD or the previous section of a DVD or a BD.
f7
Begins, pauses, or resumes playback of an audio CD, a DVD, or a BD.
f8
Plays the next track of an audio CD or the next section of a DVD or a BD.
f12
Suspends the computer’s wireless signal.
Using Windows shortcut keys
Windows provides shortcuts so that you can perform actions quickly. Press the Windows key
alone or in combination with a specific key to perform a designated action.
For commonly used shortcuts, use the
Windows Basics guide.
Using the hot keys
A hot key is a combination of the
fn
key and the
esc
key, or the
spacebar
.
To use a hot key:
▲
Briefly press the
fn
key, and then briefly press the second key of the combination.
Using the keyboard and mouse 31
Summary of Contents for Notebook computer
Page 1: ...User Guide ...
Page 4: ...iv Safety warning notice ...
















































