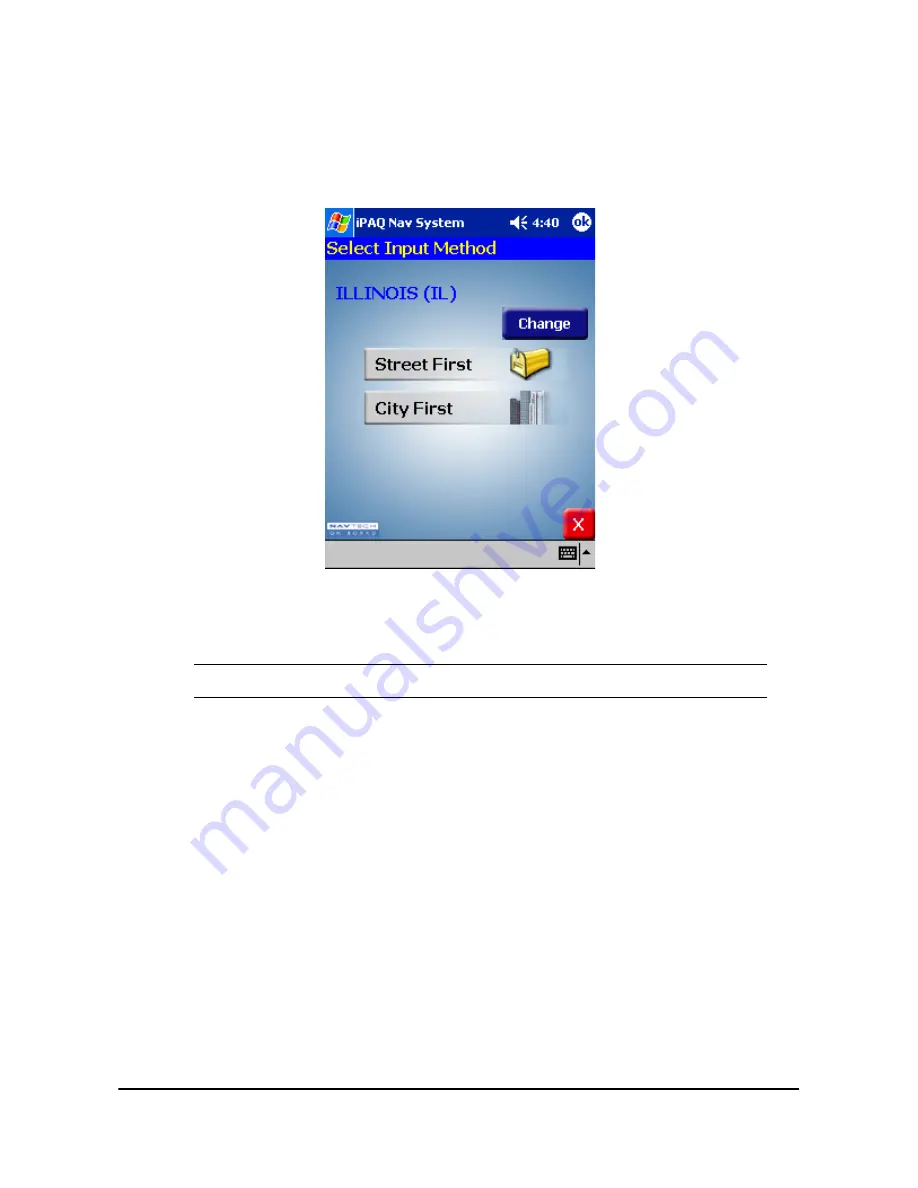
User’s Guide
4-6
Setting a Destination by Intersection
1.
Tap
Intersection
on the Set Destination screen.
The Select Input Method screen displays.
2.
Select an Input Method as follows:
Tap
Street First
to enter the names of two intersecting streets.
Tap
City First
to enter the city name and two intersecting streets.
When entering an address,
do not
enter the street type, such as ave or st
.






























