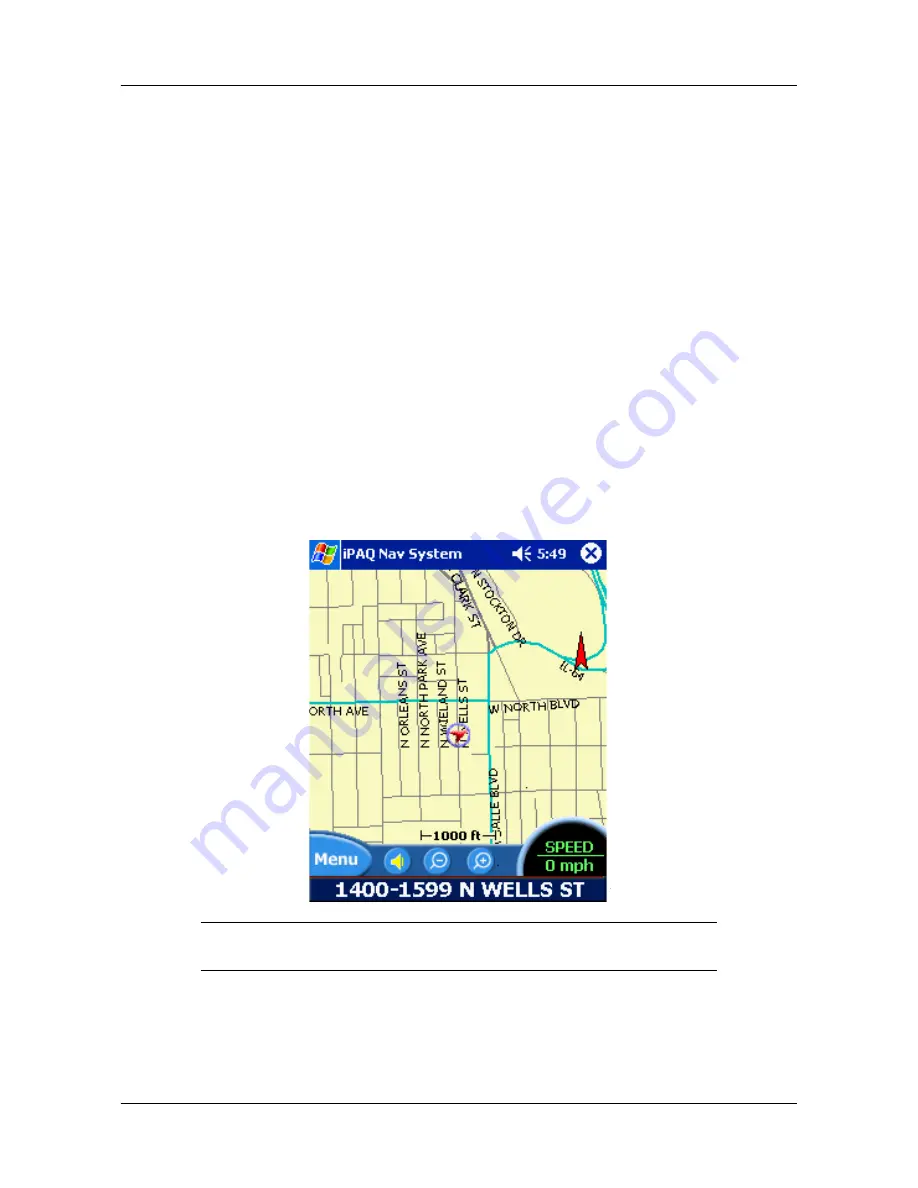
Setting Options
Selecting the Map Display View
User’s Guide
3-10
Setting Options
Through Navigation System, you can set the following preferences:
Map Display View
.
Voice Guidance
Routing Options
.
Safety Options
Selecting the Map Display View
Navigation System provides two views for map display:
Map View
and
Guidance View
.
Map
View
is designed to give a broader view around the current location of the vehicle.
Guidance View
displays a smaller distance around the vehicle and also displays the distance to the next maneuver.
You can select the view you want for your route, or switch between the two views.
Map View
1. To display the map in
Map View
, do one of the following:
Tap the
Menu
button >
Map View
icon.
Tap the
View
menu >
Map
option.
The Map View screen displays.
.
2.
Do one of the following:
Tap the
Menu
button >
Display Options
icon.
Tap the
Tools
menu >
Display Options
.
Map View
displays an expanded view of the map area around the vehicle position.
You can easily select an address by tapping on the screen with the pointer.






























