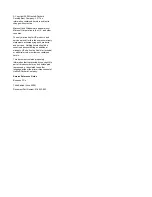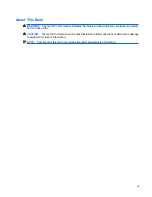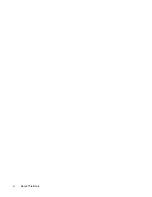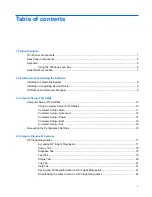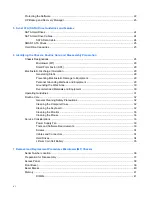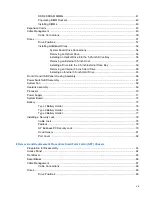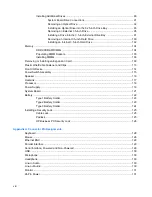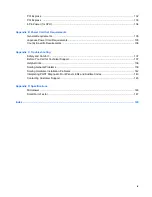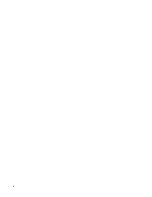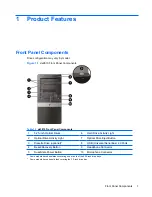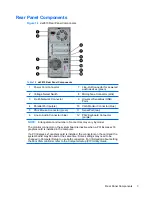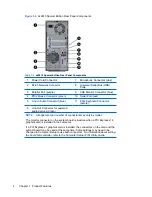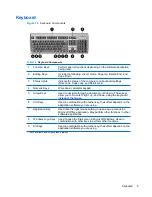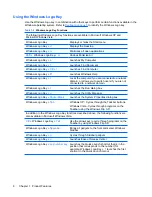Reviews:
No comments
Related manuals for Compaq dx2810 Microtower

CF-30 Series
Brand: Panasonic Pages: 15

Quadro Square
Brand: Jason.L Pages: 6

SP B-Series
Brand: NEC Pages: 146

ECLIPSE MV/7800
Brand: Data General Service Pages: 167

System 2800
Brand: Vector Graphic Pages: 40

Workstation Fusion 7000
Brand: MAXDATA Pages: 46

6155R-NSXPH
Brand: AB Quality Pages: 24

3-Leg Desk
Brand: Uplift Desk Pages: 12

HDIT 850D-36M
Brand: TAG Pages: 6

V530-15ICR
Brand: Lenovo Pages: 10

V520
Brand: Lenovo Pages: 54

V530S-07ICB
Brand: Lenovo Pages: 56

V510z
Brand: Lenovo Pages: 62

V530-15ICB
Brand: Lenovo Pages: 66

V530-24ICB
Brand: Lenovo Pages: 70

V530-22ICB
Brand: Lenovo Pages: 70

ThinkCentre M93/p
Brand: Lenovo Pages: 2

Yoga A940
Brand: Lenovo Pages: 85