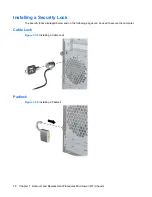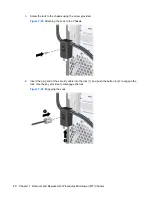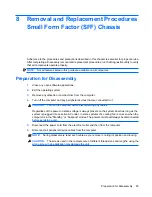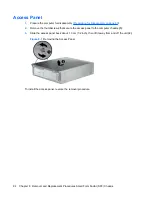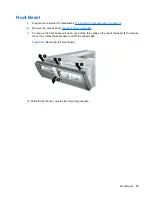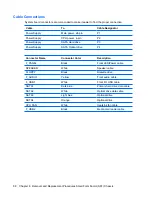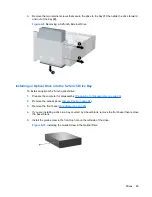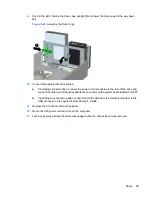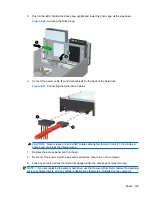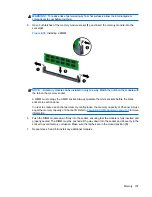Removing an Optical Drive
CAUTION:
All removable media should be taken out of a drive before removing the drive from the
computer.
To remove an optical drive:
1.
Prepare the computer for disassembly (
Preparation for Disassembly on page 83
).
2.
Remove the access panel (
Access Panel on page 84
).
3.
Remove the front bezel (
Front Bezel on page 85
).
4.
Disconnect the power cable
(1)
and data cable
(2)
from the rear of the optical drive.
Figure 8-7
Disconnecting the Power and Data Cables
5.
Rotate the drive cage all the way up.
Figure 8-8
Rotating the Drive Cage Up
92
Chapter 8 Removal and Replacement Procedures Small Form Factor (SFF) Chassis