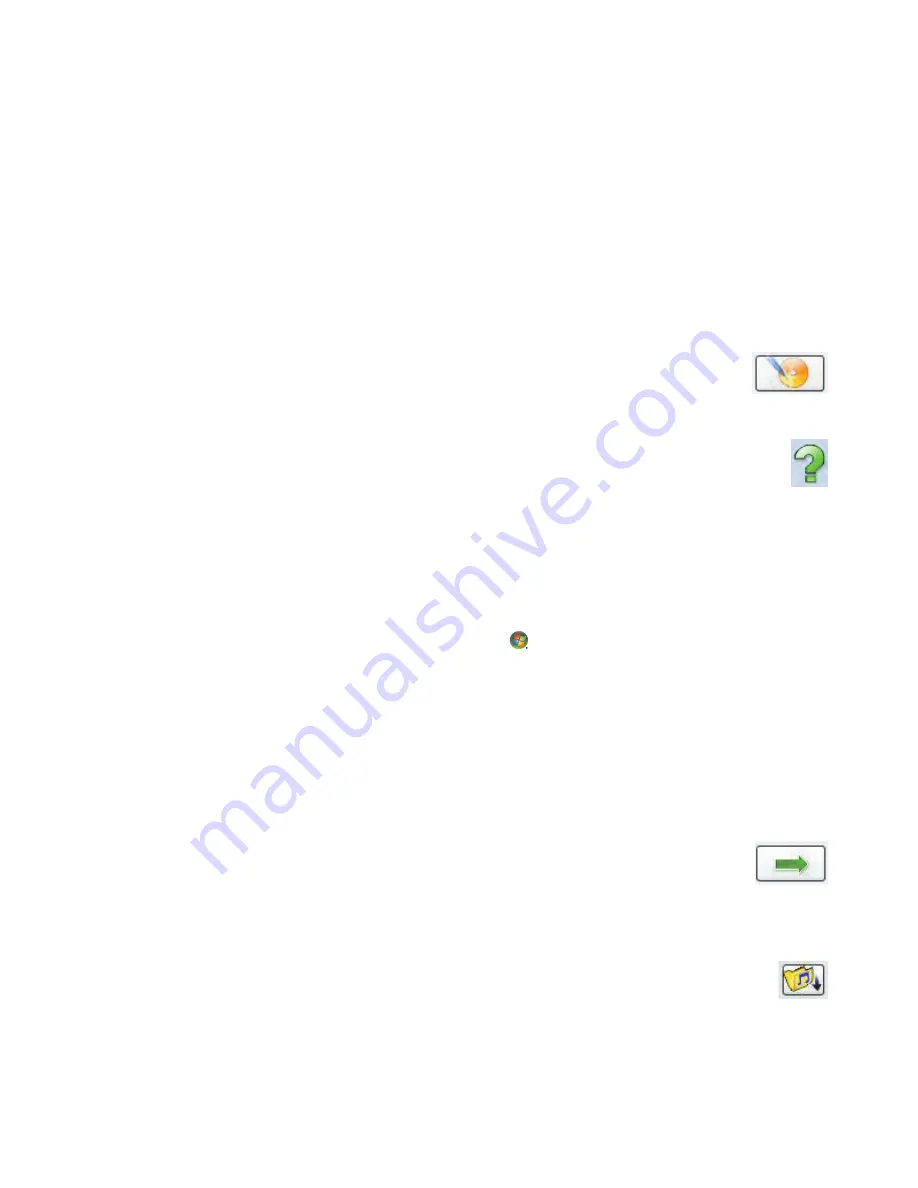
Creating Audio and Data Discs
177
9
Under
Step 3: Select the label’s layout and background
:
a
Select a layout style by clicking the arrows under Layout Style to scroll through the
different label layouts available, and then click the
Select
button when you find
the one that you want.
b
Select a background image by clicking the arrows under Background Image to
scroll through the different background images that are available, and then click
the
Select
button when you find the one that you want.
c
If you are creating a paper label, select a paper size under Paper Template by
using the drop-down arrow.
10
Click the arrow button at the bottom of the window to continue.
11
When you are ready to create the LightScribe label, click the
icon.
12
Click
OK
to create the LightScribe label. The estimated time to complete
the label displays, along with a progress bar. It is possible to continue to
work on the computer while the LightScribe label is created.
For more help using CyberLink LabelPrint, click the
Help
icon to open the Help
information.
Making a paper disc label
The following section provides instructions for creating a paper label for the disc. To create
a LightScribe label, refer to “Making a disc label using LightScribe Technology.”
1
Load the printer with adhesive label paper. You can purchase label paper at most
office-supply stores.
2
Click the
Windows Start Button
on the taskbar,
All Programs
, and then
click
CyberLink DVD Suite
.
3
Click the icon in the lower-right corner of the window to open a list of CyberLink
programs, and then click
LabelPrint
.
4
Under
Step 1: Select the type of label you want to print
, select one of
following:
Front Cover
(paper insert label)
Back of Front Cover
(paper insert label)
Disc Inlay
(paper insert label)
5
Click the arrow button at the bottom of the window to continue.
6
Under
Step 2: Edit titles and other information
, design the disc
label:
a
Type in a disc title, author, and date.
b
Type in song titles, artist/author, and time/size of the files.
c
Click the
Import
icon to import MP3 information.
Summary of Contents for A6300f - Pavilion - 2 GB RAM
Page 1: ...Getting Started ...
Page 48: ...38 Getting Started features vary by model ...
Page 52: ...42 Getting Started features vary by model ...
Page 66: ...56 Getting Started features vary by model ...
Page 76: ...66 Getting Started features vary by model ...
Page 82: ...72 Getting Started features vary by model ...
Page 102: ...92 Getting Started features vary by model ...
Page 116: ...106 Getting Started features vary by model ...
Page 122: ...112 Getting Started features vary by model ...
Page 166: ...156 Getting Started features vary by model ...
Page 200: ...190 Getting Started features vary by model ...
Page 222: ...Part number 5992 2246 ...






























