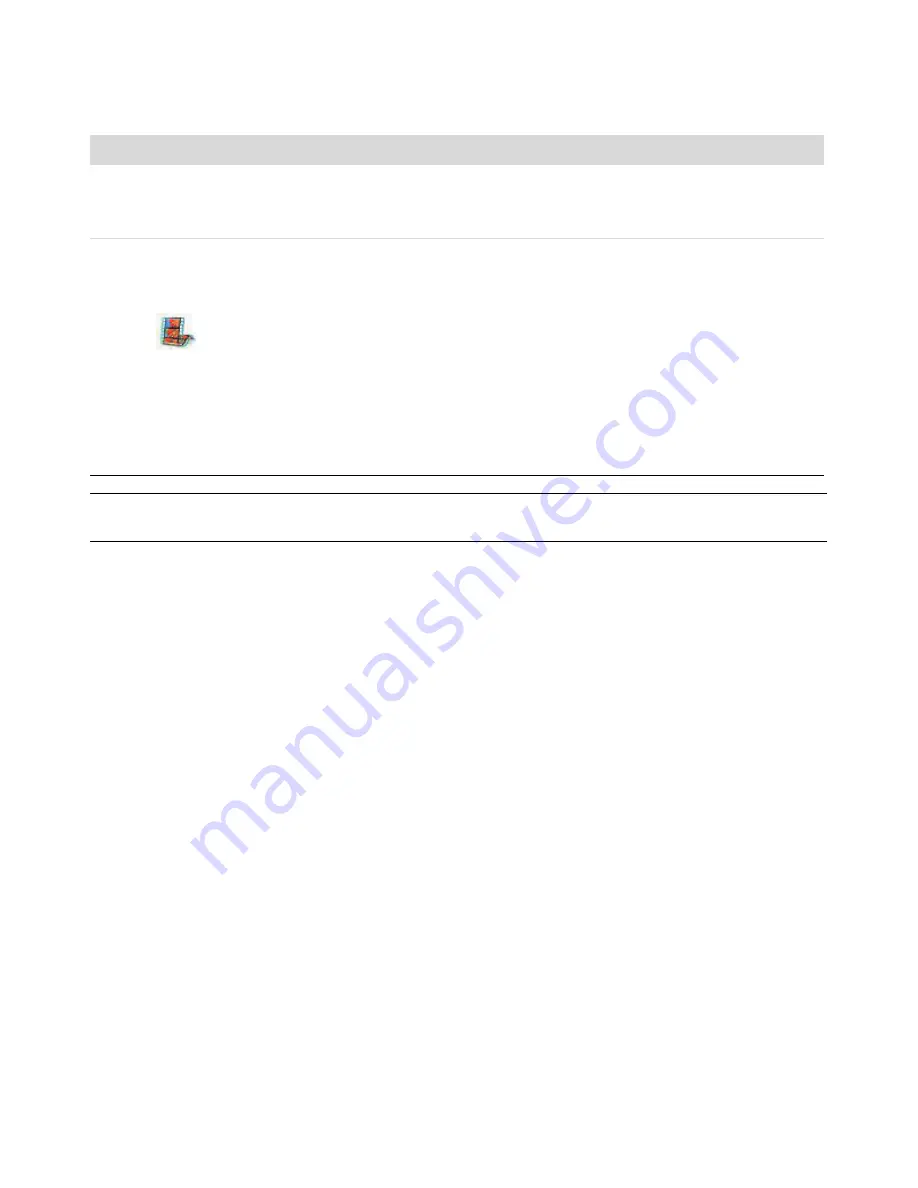
Introducing Your Computer Software
105
Backup My PC
(select models only)
Create computer backup files to protect your data and other important files on
your computer.
NOTE:
This software is included with the Personal Media Drive only.
Microsoft Windows
Movie Maker
(select models only)
Import audio, video, and other media files from videotape, audiotape, Web
cameras, or television broadcasts.
Record audio and video files to create a video project that becomes a
Microsoft Windows Media source file with a .wmv extension.
Edit and preview files.
Send a movie in an e-mail or upload it to a Web server.
Add music files (.mp3).
Import audio files such as .mp3, .asf, or .wma; video files such
as .wmv, .asf, .avi, or .mpg; or image files such as .jpg or .gif.
Create .avi and .wmv (Windows Media Video) files.
NOTE:
You may have a software update CD included with your computer. You may need to install this CD before
using the DVD Writer/CD Writer drive. To do this, follow the installation instructions that came with the CD.
With this program:
You can: (continued)
Summary of Contents for A6300f - Pavilion - 2 GB RAM
Page 1: ...Getting Started ...
Page 48: ...38 Getting Started features vary by model ...
Page 52: ...42 Getting Started features vary by model ...
Page 66: ...56 Getting Started features vary by model ...
Page 76: ...66 Getting Started features vary by model ...
Page 82: ...72 Getting Started features vary by model ...
Page 102: ...92 Getting Started features vary by model ...
Page 116: ...106 Getting Started features vary by model ...
Page 122: ...112 Getting Started features vary by model ...
Page 166: ...156 Getting Started features vary by model ...
Page 200: ...190 Getting Started features vary by model ...
Page 222: ...Part number 5992 2246 ...






























