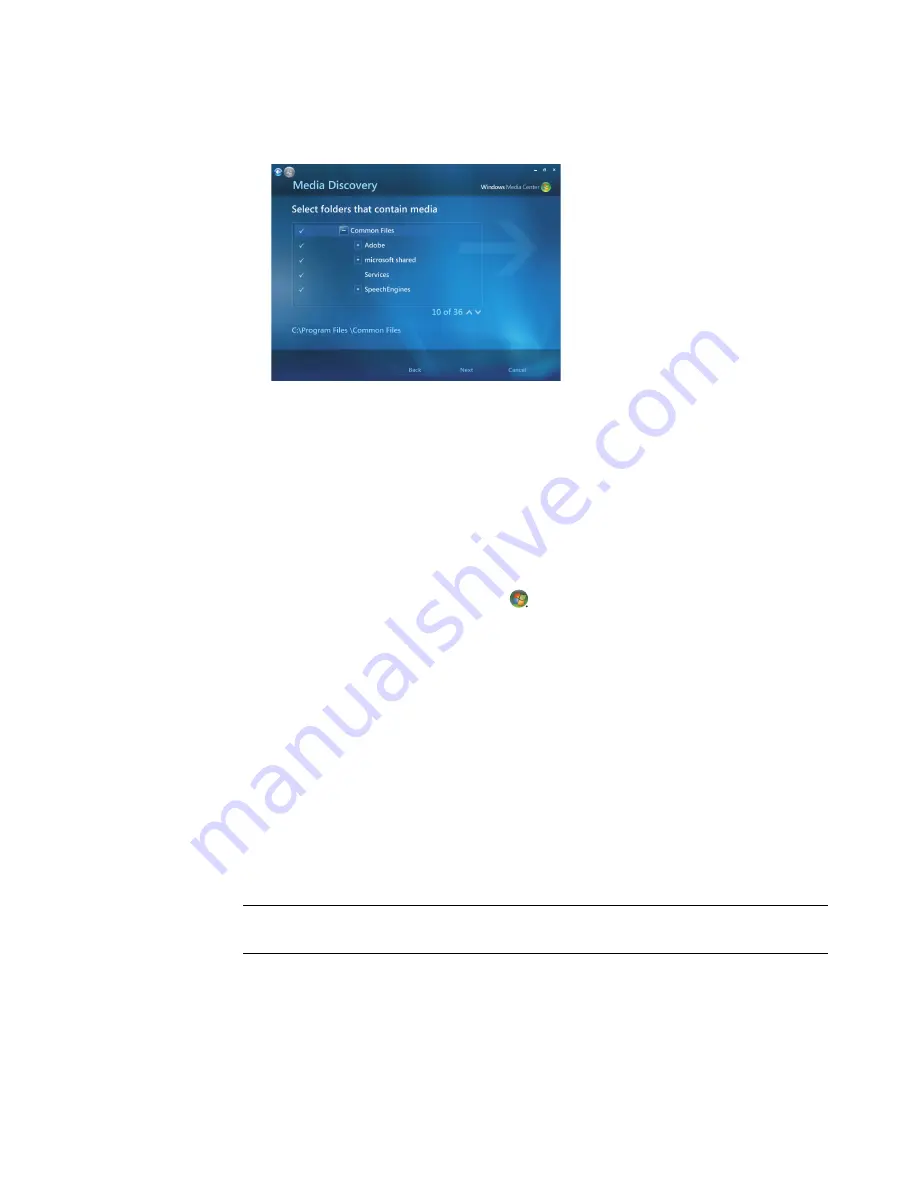
136
Getting Started (features vary by model)
5
Click
Add folders on this computer
, and then click
Next
.
6
Use the arrow buttons on the keyboard or the remote control to select a location.
When you find the folder that contains the music folder, select it by making sure an
arrow appears next to the folder. Repeat this step to add additional folders, click
Next
, and then click
Finish
.
7
Click
OK
.
Adding music files from a CD
To add the CD tracks to the Windows Media Center music library:
1
Click the
Windows Start Button
on the taskbar, and then click
Windows
Media Center
.
2
Click
Music
.
3
Click
music library
.
4
Insert a CD into the CD drive.
5
Select
albums
.
6
Select the album CD you want to add to the music library.
7
Click
Copy CD
. The first time that you copy a music CD, you must select the
copy-protection option, and then follow any onscreen instructions.
8
After selecting the choices for copy options in the next few windows, click
Next
.
9
Click
Yes
to begin copying tracks to the music library. This process may take several
minutes, depending on the length of the music tracks.
10
Click
OK
.
NOTE:
You can select
Play Album
,
Add to Queue
,
Burn (CD/DVD)
,
Edit Info
,
and
Delete
in the album details window from any of these options by clicking any album.
Summary of Contents for A6300f - Pavilion - 2 GB RAM
Page 1: ...Getting Started ...
Page 48: ...38 Getting Started features vary by model ...
Page 52: ...42 Getting Started features vary by model ...
Page 66: ...56 Getting Started features vary by model ...
Page 76: ...66 Getting Started features vary by model ...
Page 82: ...72 Getting Started features vary by model ...
Page 102: ...92 Getting Started features vary by model ...
Page 116: ...106 Getting Started features vary by model ...
Page 122: ...112 Getting Started features vary by model ...
Page 166: ...156 Getting Started features vary by model ...
Page 200: ...190 Getting Started features vary by model ...
Page 222: ...Part number 5992 2246 ...






























