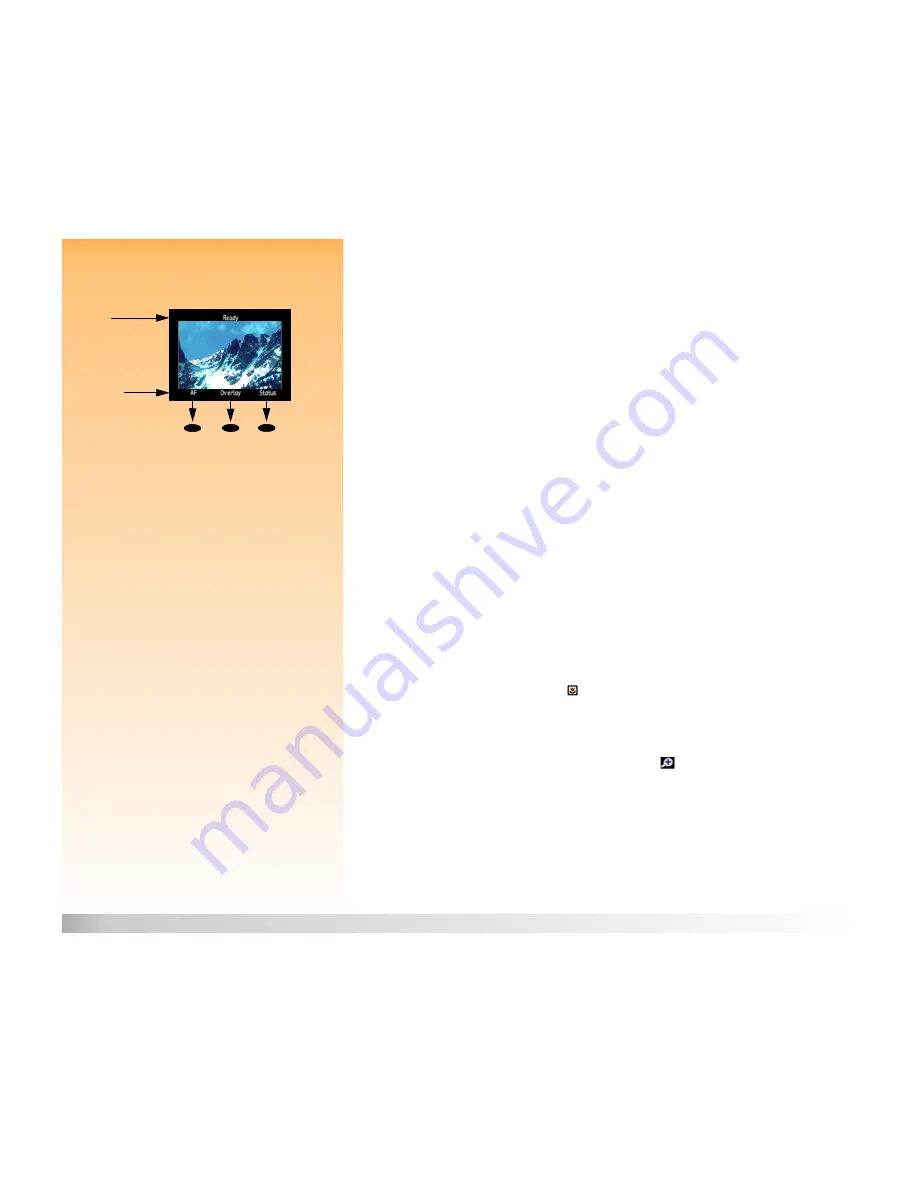
Chapter 2: Preparing to Take Pictures
19
Using the Image LCD
Using the Image LCD
Figure 12:
Image LCD Screen in Live View
Turn the image LCD on by pressing the DISPLAY button on the back of the camera. You now see the
live view of Capture mode on the image LCD. Live view lets you preview the pictures you can take
with the camera, as well as view and change some of the camera’s settings.
The image LCD screen in the live view of Capture mode includes two opaque overlay bars and an
image area in the center for viewing your picture subjects (see Figure 12). The top overlay bar
displays status information about the camera while you are taking pictures. The bottom overlay
bar contains labels that describe the function of the soft keys immediately below them. For example,
if you press the right (Status) soft key in Capture mode, the Status screen displays. To turn the
overlay bars off or on, press the middle (Overlay) soft key.
You can also use the image LCD to access the menus to change camera settings in the Capture,
Playback, and Review modes, and to play back and review captured images in the Playback and
Review modes, respectively. The image LCD is disabled in PC Connect mode.
Note:
By default, the image LCD is turned off
when you power on the camera in Capture
mode. If you want the image LCD to always turn
on instead, you can change the setting in the
Display submenu of the Preferences menu. (See
“Display Submenu” on page 75 and “Setting the
Display” on page 104.)
However, note that the image LCD uses a lot of
battery power. If you are running your camera
on batteries rather than with the HP-approved
AC power adapter, you may want to limit your
use of the image LCD.
The following subsections provide more information about the overlay bars and the soft keys in the
live view of Capture mode.
Understanding the Text Message Area
The text message area is a one-line text area in the middle of the top overlay bar. An example text
message is: “Battery Low.“ The following indicators will also appear in the text message area.
Macro Indicator
When you set either the exposure mode to Close-up, or the Auto Focus Range submenu in the Photo
Assist menu to Macro, the Macro icon
is displayed on the right side of the text message area. For
information on the Auto Focus Range submenu, see page 64.
Note:
Be sure that the viewfinder cap is in place
anytime you use the image LCD to take
pictures. Without it, light from the viewfinder
may leak into the image you capture and cause
a flare on the image.
Digital Zoom Indicator
When the camera is in digital zoom, the digital zoom icon
is displayed on the right side of the
text message area. For information on digital zooming, see “Using the Zoom Ring” on page 29.
Manual Focus Distance
When you set the Focus mode to Manual (MF), the focus distance, bracketed by left and right arrows,
appears on the left side of the text message area. For more information, see the next subsection.
Soft keys
Top
overlay bar
shows status
Bottom
overlay bar
shows soft key
labels






























