Reviews:
No comments
Related manuals for 912

C3
Brand: UMAX Technologies Pages: 20

SAMSUNG WP10
Brand: Samsung Pages: 105

SAMSUNG ST66
Brand: Samsung Pages: 131

SAMSUNG ST1000
Brand: Samsung Pages: 131

HZ50W
Brand: Samsung Pages: 120

HZ50W
Brand: Samsung Pages: 120

HZ10W - Digital Camera - Compact
Brand: Samsung Pages: 22
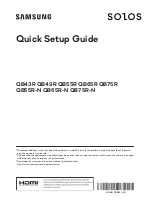
QB43R
Brand: Samsung Pages: 6

GX-1L
Brand: Samsung Pages: 214

ES55
Brand: Samsung Pages: 34

GX-20 - Digital Camera SLR
Brand: Samsung Pages: 163

TL9
Brand: Samsung Pages: 95

TL320 - Digital Camera - Compact
Brand: Samsung Pages: 102

SAMSUNG ST66
Brand: Samsung Pages: 132

EC-NV4ZZSBA/US - NV4 Digital Camera
Brand: Samsung Pages: 119

S85 - Digital Camera - Compact
Brand: Samsung Pages: 110

UF-80DX
Brand: Samsung Pages: 10
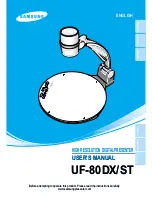
UF-80DX
Brand: Samsung Pages: 46

















