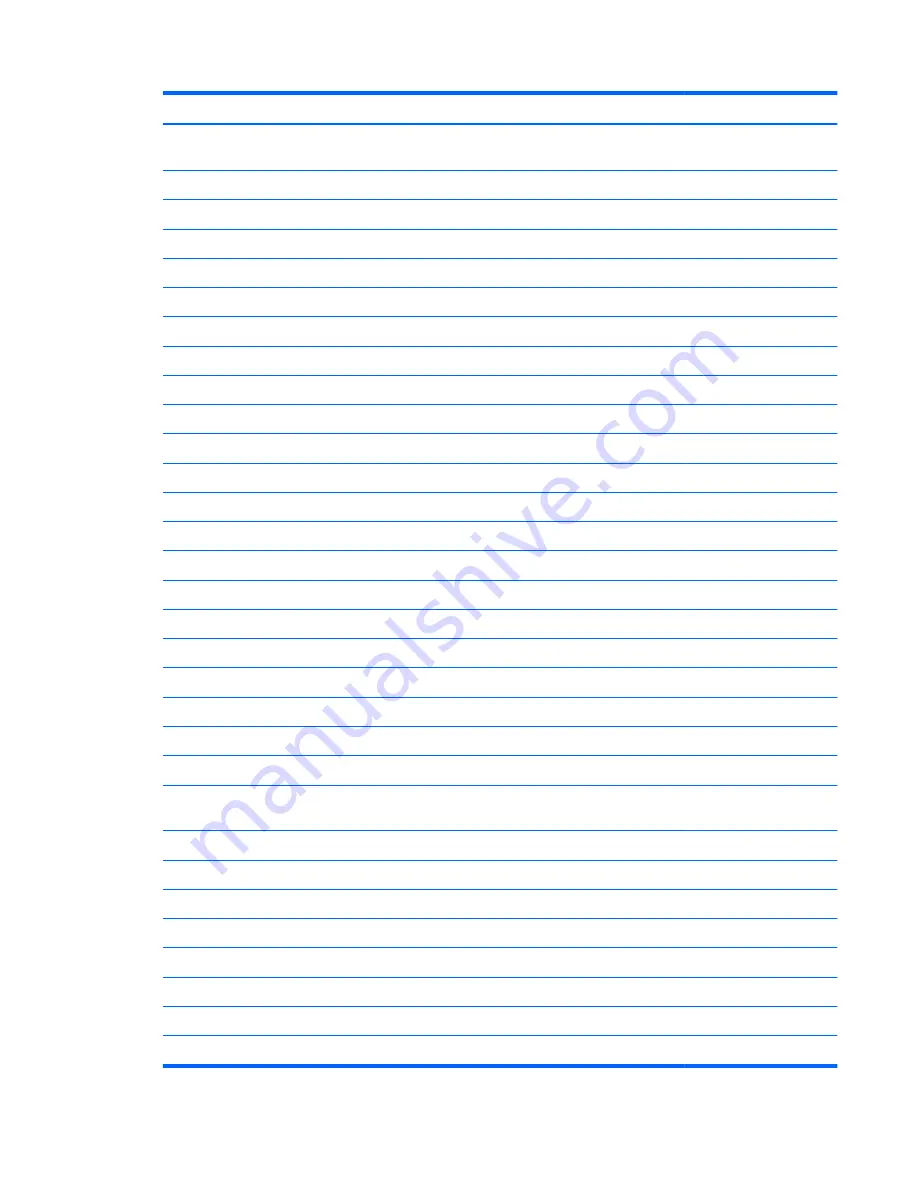
Item
Description
Spare part number
(1)
14.1-inch, AntiGlare display assemblies
(include three WLAN antenna cables, two WWAN antenna
cables, and two microphones):
WXGA LED display assembly with webcam (includes webcam cable)
487433-001
WXGA LED display assembly without webcam
483202-001
WXGA+ display assembly with webcam (includes webcam cable)
487435-001
WXGA+ display assembly without webcam
483201-001
WXGA display assembly with webcam (includes webcam cable)
487434-001
WXGA display assembly without webcam
483200-001
Display assembly internal components
:
Display bezels
For use only with computer models equipped with non-LED displays and a webcam
488189-001
For use only with computer models equipped with non-LED displays without a webcam
488190-001
For use only with computer models equipped with LED displays and a webcam
518420-001
For use only with computer models equipped with LED displays without a webcam
518421-001
Webcam
486302-001
Display panels
WXGA display panel
623154-001
WXGA LED display panel
623155-001
WXGA+ display panel
623156-001
Display inverter
487431-001
Display Hinge Kit
(includes left and right hinges)
482967-001
Display Cable Kit
(includes display panel cable)
482966-001
Logo Kit
500325-001
Wireless Antenna Kit
(includes 3 WLAN antenna transceivers and cables and 2
WWAN antenna transceivers and cables)
482969-001
(2)
Switch cover
(includes capacitative board and cable)
486307-001
Capacitative board (includes cable; not illustrated)
487428-001
(3)
Power button board
(includes cable)
482964-001
(4a)
Keyboards
(include keyboard cable, keyboard shield, pointing stick, and pointing stick cable)
For use in Belgium
483010-A41
For use in Brazil
483010-201
For use in the Czech Republic
483010-221
For use in Denmark
483010-081
Computer major components
23















































