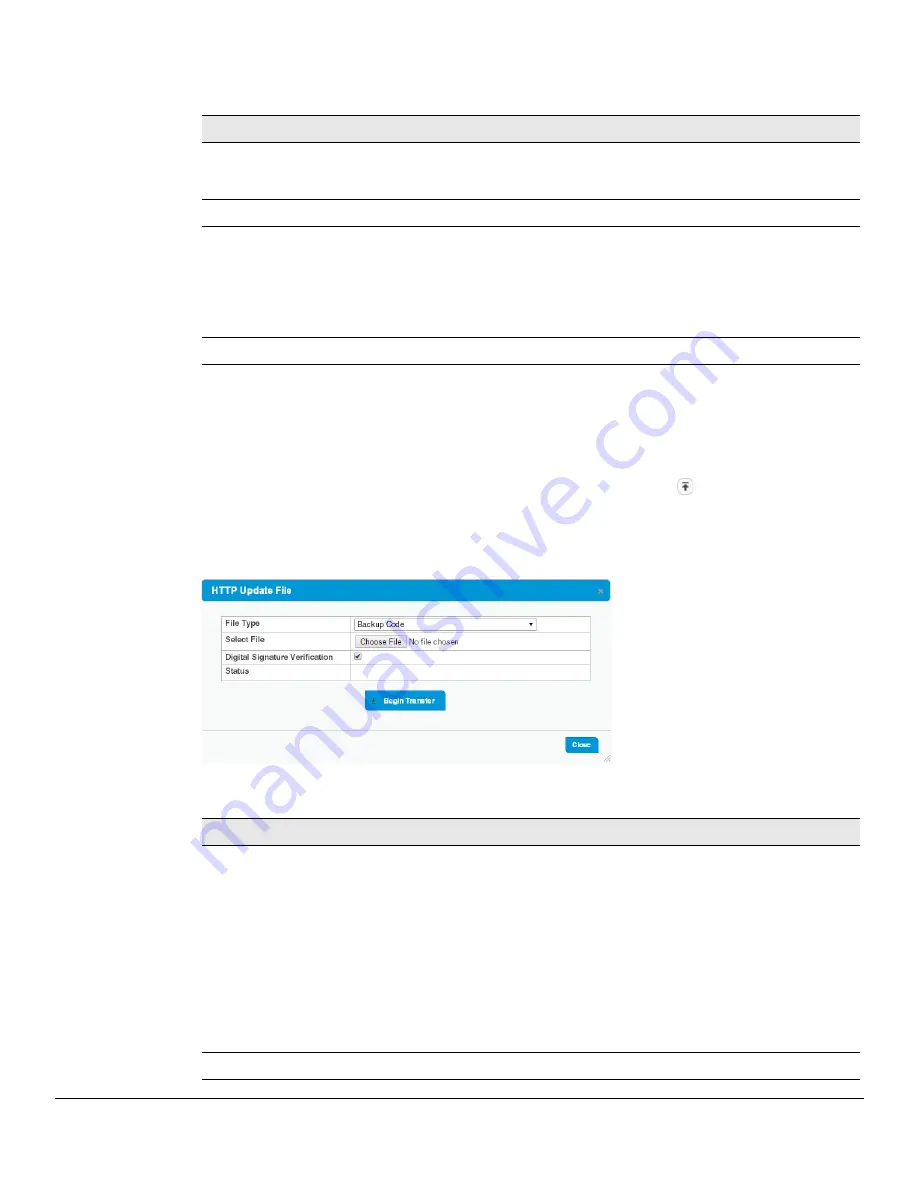
12-3
Maintenance Pages
Backup and Update Manager
Table 12-2.TFTP and HTTP Backup File Fields
Click
Begin Transfer
begin the backup process. For a TFTP backup, the switch begins the transfer to the
specified location. For an HTTP backup, browse to the location on your network where you want to save the file.
Updating Files
To transfer a file from a remote system to the switch using HTTP or TFTP, click
in either row in the
Update
column. The
HTTP Update
or
TFTP Update
page appear.
To update a file using HTTP, configure the following information and click
Begin Transfer
.
Figure 12-5.HTTP Update File Page
Table 12-3.HTTP Update File Fields
Field
Description
File Type
Select the type of file to back up from the switch to a remote system. You can back
up the active or backup image, the system configuration file, the error log in persistent
memory (also referred to as the event log), and the buffered log in RAM.
Server Address
(TFTP only) Enter the IP address of the TFTP server.
File Name
(TFTP only) Enter the path on the server where you want to put the file followed by
the name to be applied to the file as it is saved. This can differ from the actual file
name on the switch.
The path can be 0 to 160 characters and the file name can be 1 to 32 characters.
The file name can have ASCII printable characters, excluding the following:
\, /, :, *, ?, ", <, >, |
Status
Status information on the backup process.
Field
Description
File Type
Select the type of file to update:
•
Backup Code
—Select this option to transfer a new image to the switch. The code
file is stored as the backup image. After updating the backup image, you can use
the Dual Image Configuration page to make it the active image upon the next
reboot.
Note
: You cannot directly update the active image.
•
Configuration
—Select this option to update the stored configuration file (startup-
config). If the file has errors, the update will be stopped.
•
Public Key Image
—Select this option to transfer the public key file used for code
image validation to the switch.
The other file types relate to security settings. For more information, see
“Uploading
SSL Certificates and Encryption Files” on page 9-5
.
Select File
Browse to the location on the network where the new file is located and select it.
Summary of Contents for 1820
Page 1: ...HP 1820 Switches Management and Configuration Guide ...
Page 2: ......
Page 3: ...HP 1820 Switches Management and Configuration Guide October 2016 ...
Page 10: ...viii ...
Page 54: ...5 6 Virtual LAN VLAN Port Configuration ...
Page 74: ...7 16 Link Layer Discovery Protocol LLDP and LLDP MED LLDP MED Remote Device Summary ...
Page 88: ...9 6 Security Secure Connection ...
Page 108: ...12 6 Maintenance Pages Dual Image Configuration ...
Page 109: ......






































