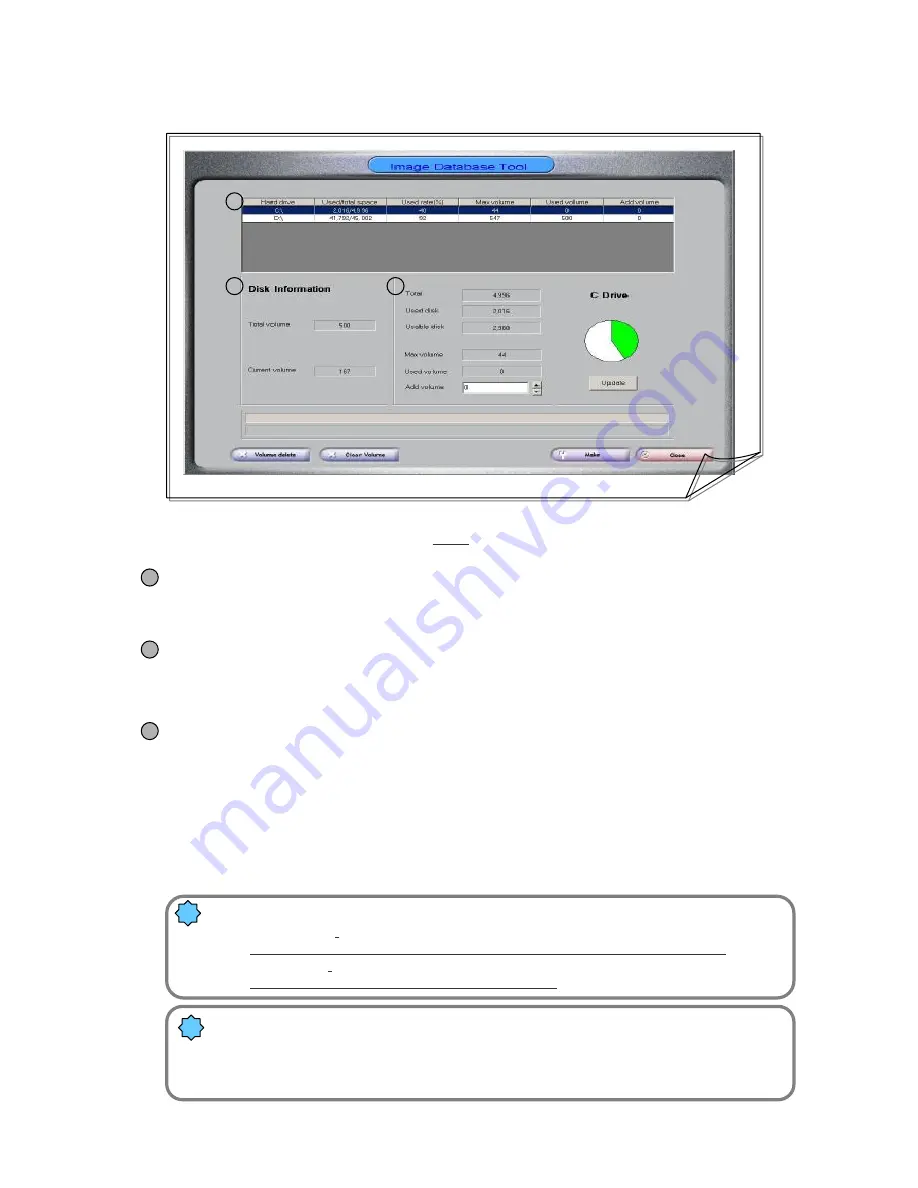
30
1
1
2
3
Set the number of volumes to use in
“
Add Volume
“
and press the
”
Update" button. Check
“
Add Volume
”
in the figure and press the "
Make
”
button to generate the HNDR file system in
the selected drive.
ㆍ
Total: Total disk space
ㆍ
Used disk: Disk space currently in use
ㆍ
Usable disk: Available disk space
ㆍ
Max volume: Total number of available volumes
ㆍ
Current volume: Number of volumes currently in use
ㆍ
Add volume: Specifies the number of volumes to be used in the disk.
ㆍ
Clear volume: Delete all of the information of the stored volume.
2
3
[Database Information]
•
Shows you the information on the hard drive, used/total space, used ratio, maximum volume,
current volume, and add volume set in the HNDR file system.
[Volume Information]
•
Shows you the information on the total volumes assigned in the HNDR file system.
•
Total volume is the number of volumes assigned in the HNDR, and the current volume is the
number of volumes currently in use.
[Disk Information]
•
Shows you the information on the disk in the HNDR file system.
!
Tips
1. What is Volume?
Volume refers to a unit in the HNDR file system. One volume occupies 67.xx MB
of disk space. Image data are stored in the volume. When a volume is filled with
data, data will begin to be overwritten. (Always backup important data.)
?
Caution 6. Volume Delete
- Delete Volume - Deletes all volumes in the selected drive.
(Please note that pressing Delete will erase all data and database information.)
- Clear Volume - Deletes all of the stored data of the volume.
(Please note that pressing Clear will erase all data.)
Summary of Contents for HNDR series
Page 1: ......
Page 45: ...44 1 2 5 4 6 7 8 3 ...
Page 46: ...45 9 ...
Page 60: ...59 1 2 3 ...
Page 61: ...60 4 5 6 ...
Page 62: ...61 7 ...
Page 73: ...72 A B C D E F G ...
Page 76: ...82 2 799 6109 ...






























