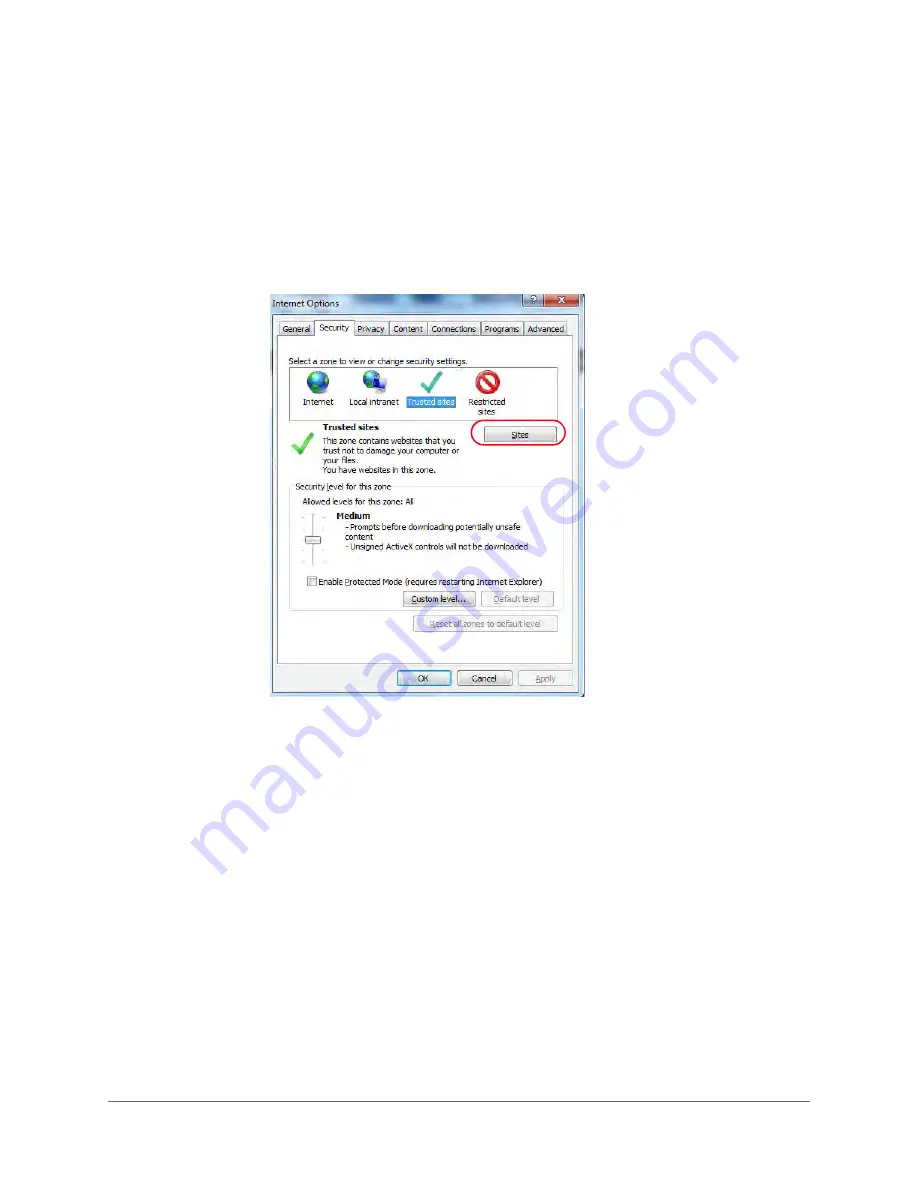
www.honeywellvideo.com
38 | HBD2FR1(X) User Guide
Add Camera URL to Trusted Sites in Internet Explorer
1. Open the Honeywell IP Utility.
2. Connect to your camera.
3. Click
Launch Browser
to open the camera login page.
4. In the browser, click
Tools
Internet Options
Security
Trusted Sites
.
Figure 4-4
Trusted Sites Configuration Page
5. Click
Sites
. The
Trusted Sites
window opens.
6. Clear the
Require server verification (https:) for all sites in the zone
check box.
7. Do one of the following:
•
To add one camera to the
Trusted Sites
list, enter the URL in the
Add this website to
the zone:
field.
•
To add a whole subnet to the
Trusted Sites
list, enter the partial URL with a * at the
end in the
Add this website to the zone:
field. Use a * to add the whole network.
Summary of Contents for HBD2FR1
Page 2: ......
Page 3: ...User Guide ...
Page 4: ...Revisions Issue Date Revisions A 03 2013 New document ...
Page 12: ...www honeywellvideo com 12 HBD2FR1 X User Guide ...
Page 14: ...www honeywellvideo com 14 HBD2FR1 X User Guide ...
Page 18: ...www honeywellvideo com 18 HBD2FR1 X User Guide ...
Page 34: ...www honeywellvideo com 34 HBD2FR1 X User Guide ...
Page 76: ...www honeywellvideo com 76 HBD2FR1 X User Guide ...
Page 80: ...www honeywellvideo com 80 HBD2FR1 X User Guide ...
Page 81: ......
















































