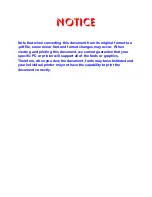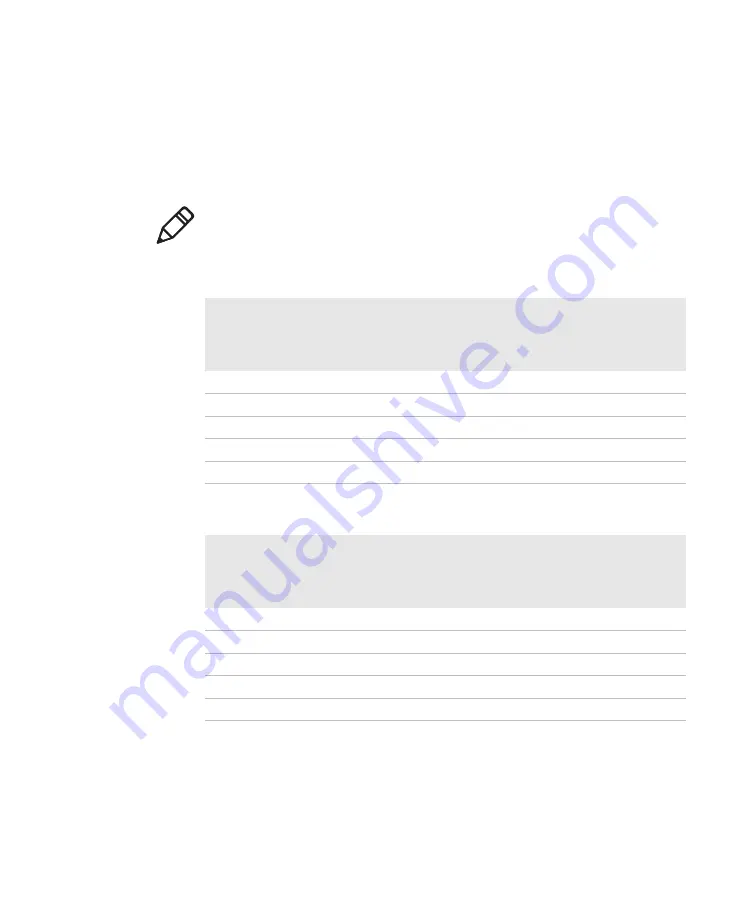
Appendix A — Specifications
Dolphin CT50 Mobile Computer User Guide
83
Imager Reading Distances
The guaranteed depth of field measurements were taken using these
parameters:
•
Distances are measured from the front of the engine.
•
23 °C (73 °F), 0 lux
•
Photographic quality codes
Note:
Time to Read and Depth of Field are impacted if the bar code
symbol is at the edge of the image.
White Illumination Monochrome Sensor Only - Guaranteed Specs
Focus
Standard Range (SR)
Symbology
Near Distance
(in/cm)
Far Distance
(in/cm)
Delta
(in/cm)
5 mil Code 39/128
3.6 (9.1)
5.6 (14.2)
2.0 (5.1)
10 mil Code 39/128
1.9 (4.8)
12.0 (30.5)
10.1 (25.6)
100% UPC
2.1 (5.3)
15.1 (38.1)
12.9 (32.7)
6.7 mil PDF 417
2.5 (6.4)
6.6 (16.7)
4.1 (10.4)
10 mil DataMatrix/Aztec
2.9 (7.4)
7.3 (18.5)
4.4 (11.1)
White Illumination Monochrome Sensor Only - Typical Specs
Focus
Standard Range (SR)
Symbology
Near Distance
(in/cm)
Far Distance
(in/cm)
Delta
(in/cm)
5 mil Code 39/128
2.5 (6.4)
6.4 (16.3)
3.9 (9.9)
10 mil Code 39/128
1.1 (2.8)
13.0 (33.0)
11.9 (30.2)
100% UPC
1.8 (4.6)
16.5 (41.9)
14.7 (37.3)
6.7 mil PDF 417
1.8 (4.6)
7.3 (18.5)
5.5 (14.0)
10 mil DataMatrix/Aztec
2.1 (5.3)
8.0 (20.3)
5.9 (15.0)
Summary of Contents for CT50
Page 1: ...Dolphin CT50 Mobile Computer with Android 6 0 Operating System User Guide ...
Page 10: ...Customer Support x Dolphin CT50 Mobile Computer User Guide ...
Page 54: ...Chapter 3 About the Scanner 44 Dolphin CT50 Mobile Computer User Guide ...
Page 66: ...Chapter 5 Use the Camera 56 Dolphin CT50 Mobile Computer User Guide ...
Page 82: ...Chapter 6 Configure the Computer 72 Dolphin CT50 Mobile Computer User Guide ...
Page 88: ...Chapter 7 Manage and Maintain the CT50 78 Dolphin CT50 Mobile Computer User Guide ...
Page 89: ...79 A Specifications ...
Page 94: ...Appendix A Specifications 84 Dolphin CT50 Mobile Computer User Guide ...
Page 95: ......