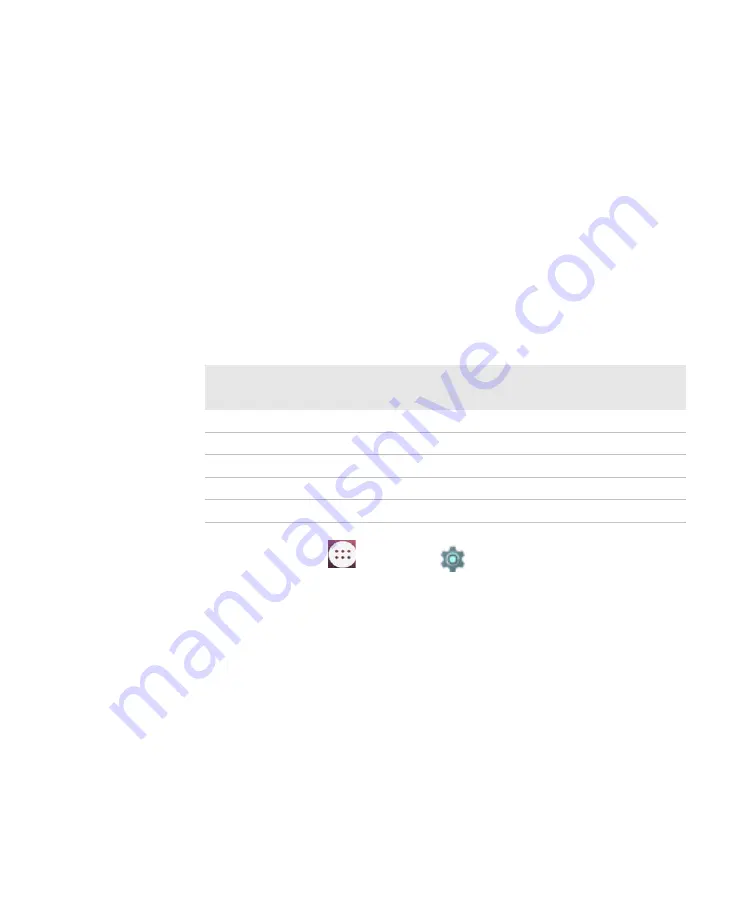
Chapter 1 — About the Computer Features
Dolphin CT50 Mobile Computer User Guide
11
Change the Battery Status LED Behavior
You can change the behavior of the Battery status LED if the default
behavior for a charging battery (blinking green) is not acceptable to your
environment.
In addition to the out-of-box Battery status LED behavior, you can
choose:
•
Default Battery LED
•
No Battery LED
Use the Default Battery LED setting if you want the status LED to turn on
steady amber and then steady green when charging. Select the No
battery LED setting if you want to use the LED as a notification LED for
applications or device management solutions.
1
Tap
All Apps
(
)>
Settings
>
Battery LED
.
2
Select one of these options:
•
Default Battery LED
•
HSM Battery LED (Out-of-Box setting)
•
No Battery LED
Default Battery LED Descriptions
Connected to
Power
LED State
Description
No
Blinking red
Battery level is below 15%
No
Off
Battery level is 15% or more
Yes
Steady red
Battery level is below 15%
Yes
Steady amber
Battery level is between 15% and 90%
Yes
Steady green
Battery level is 90% or more
Summary of Contents for CT50
Page 1: ...Dolphin CT50 Mobile Computer with Android 6 0 Operating System User Guide ...
Page 10: ...Customer Support x Dolphin CT50 Mobile Computer User Guide ...
Page 54: ...Chapter 3 About the Scanner 44 Dolphin CT50 Mobile Computer User Guide ...
Page 66: ...Chapter 5 Use the Camera 56 Dolphin CT50 Mobile Computer User Guide ...
Page 82: ...Chapter 6 Configure the Computer 72 Dolphin CT50 Mobile Computer User Guide ...
Page 88: ...Chapter 7 Manage and Maintain the CT50 78 Dolphin CT50 Mobile Computer User Guide ...
Page 89: ...79 A Specifications ...
Page 94: ...Appendix A Specifications 84 Dolphin CT50 Mobile Computer User Guide ...
Page 95: ......
















































