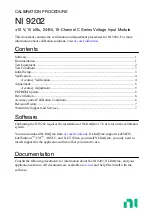Summary of Contents for Clear-Com ARCADIA Series
Page 12: ...User Guide Arcadia Central Station 1 2 Connections Page 12 ...
Page 52: ...User Guide Arcadia Central Station Page 52 ...
Page 71: ...User Guide Arcadia Central Station Page 71 ...
Page 83: ...User Guide Arcadia Central Station Page 83 ...
Page 99: ...User Guide Arcadia Central Station Page 99 ...
Page 108: ...User Guide Arcadia Central Station Unregister Page 108 ...
Page 119: ...User Guide Arcadia Central Station Page 119 ...
Page 137: ...User Guide Arcadia Central Station 6 Select the left hand option Page 137 ...
Page 144: ...User Guide Arcadia Central Station Page 144 ...
Page 146: ...User Guide Arcadia Central Station 14 1 GPIO pinouts GPIO 1 Relay 1 2 Page 146 ...