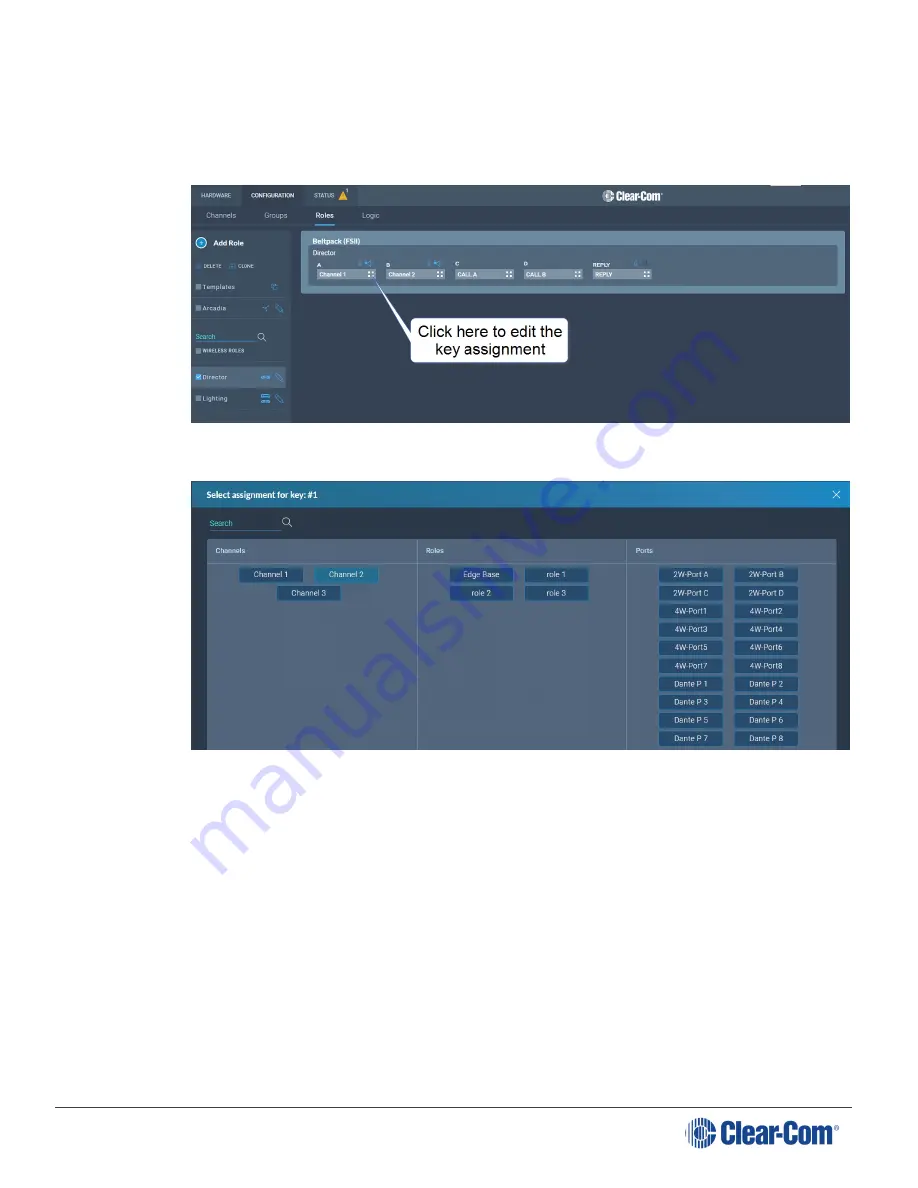
User Guide | Arcadia® Central Station
5.20.4
Editing Role Key Assignment
1. Navigate to
Configuration > Roles
and select required role on the left of the screen.
2. Click on the small white squares.
The key assignment screen appears.
3. Click to select the required audio source.
5.20.5
Configuring Role Settings
To configure the settings for a role:
1. Navigate to
Configuration > Roles
, and select the required role from the list of roles in the
left-hand side of the screen.
2. From the
Settings
panel on the right-hand side of the screen, scroll to the required setting.
3. Edit the setting as required.
Page 79
Summary of Contents for Clear-Com ARCADIA Series
Page 12: ...User Guide Arcadia Central Station 1 2 Connections Page 12 ...
Page 52: ...User Guide Arcadia Central Station Page 52 ...
Page 71: ...User Guide Arcadia Central Station Page 71 ...
Page 83: ...User Guide Arcadia Central Station Page 83 ...
Page 99: ...User Guide Arcadia Central Station Page 99 ...
Page 108: ...User Guide Arcadia Central Station Unregister Page 108 ...
Page 119: ...User Guide Arcadia Central Station Page 119 ...
Page 137: ...User Guide Arcadia Central Station 6 Select the left hand option Page 137 ...
Page 144: ...User Guide Arcadia Central Station Page 144 ...
Page 146: ...User Guide Arcadia Central Station 14 1 GPIO pinouts GPIO 1 Relay 1 2 Page 146 ...






























