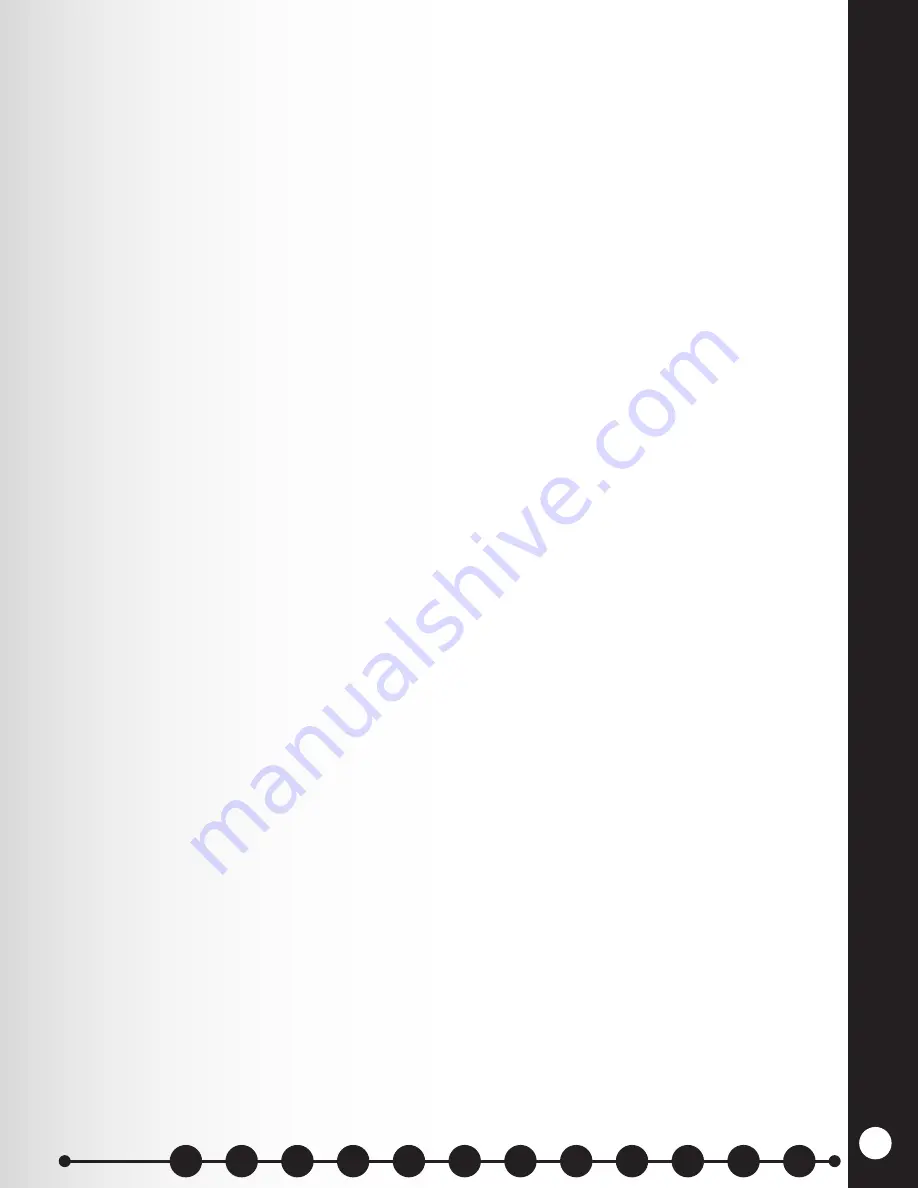
FUNCTION
AL CHECK & SY
STEM SETUP
44
8.1.4 Drive-Thru Connections
Drive a car into the Drive-Thru. Verify the Drive-Thru tone is heard in the headset.
Verify the First in queue tone is repeatedly playing from the Router ceiling speaker.
Verify Console display “WAITING= 1” on the first line of the display.
Verify the Remote Display shows “1” and the car’s current time in the queue.
Press and release the “A1” or “A2” button on the headset. Verify “Drive-Thru” is heard in the headset followed by
inbound audio from the Drive-Thru.
On Console, verify “WAITING= 0” on the first line.
On Console assigned to Station 1, verify “DRIVE-THRU CONNECTED” on the display. On the Remote, verify that
it displays “0”.
While pressing the “A1” or “A2” button, speak into the headset microphone, and verify the audio is heard at
the Drive-Thru. For full-duplex installations, inbound audio can still be heard while the “A1” or “A2” button is
pressed. For half-duplex, the “A1” or “A2” button must be released to again hear inbound audio.
Press the “B” button on the headset. Verify the headset becomes silent.
8.1.5 Drive-Thru Only Mode
On Console assigned to Station 1, Press the “DRIVE-THRU ONLY” key.
Verify “ENTER DRV THRU ONLY?” on line two of the Console display.
Press the “ENTER” key of the Console. Verify “Drive-Thru Only” is heard in headset.
Verify “DRIVE-THRU ONLY” on line two of the Console display.
Drive a car into the Drive-Thru lane. Verify Drive-Thru tone is heard in headset.
Verify the Router ceiling speaker remains silent.
Verify the Remote Display shows “0” (if installed at set to display number in queue).
Verify Console display “WAITING= 0” on the first line of the display.
Press and release the “A1” or “A2” button on the Belt-Pac. Verify the Drive-Thru tone followed by inbound audio
from the Drive-Thru is heard in the headset.
Verify “DRIVE-THRU CONNECTED” on line two of the Console display.
Verify the Remote Display shows “0”
While pressing the “A1” or “A2” button, speak into the headset microphone, and verify the audio is heard at
the Drive-Thru. For full-duplex installations, inbound audio can still be heard while the “A1” or “A2” button is
pressed. For half-duplex, the “A1” or “A2” button must be released to again hear inbound audio.
Press the “B” button on the headset. Verify the headset becomes silent.
Verify “DRIVE-THRU ONLY” on line two of the Console display.
Press the call button for Stall 1.
Verify the First in queue tone is repeatedly playing from the Router ceiling speaker.
Verify Console display “WAITING= 1” on the first line of the display.
Verify the Remote Display shows “1”
Verify the headset remains silent.
Press and release the “A1” or “A2” button on the headset.
Verify “Empty Queue” is heard in the headset.
Press the “DRIVE-THRU ONLY” key on the Console assigned to Station 1.
Verify “EXIT DRV THRU ONLY?” on line two of the display.
Press the “ENTER” key on the console. Verify the headset remains silent.
Verify “READY” on line two of the Console.
Verify the call button tone is now heard in the headset.
Press and release the “A1” or “A2” button on the headset. Verify “Stall 1” is heard in the headset.
Press and release the “B” button on the headset. Verify the headset is now silent.
8.1.6 Final
Follow the outline established in STALL CONNECTIONS, DRIVE-THRU CONNECTIONS, DRIVE-THRU ONLY
MODE and MONITOR MODE for all remaining headsets (2-4).
Change station assigned to console to match headset number.
Use this checklist, as well as the Quick Reference Guide, to train store personnel on the system operation.
Sections
Summary of Contents for 6700HD
Page 1: ...SYS6700HD Drive Up Communication System Installation Instructions HME 400G754 Rev D 4 26 17...
Page 2: ......
Page 7: ......
Page 62: ...SYSTEM 6700HD BLOCK DIAGRAM Figure 18 System 6700HD Block Diagram 55...
Page 63: ...Figure 19 RS485 Digital Communications Link RS485 DIGITAL COMMUNICATION LINK 56 56...
Page 68: ...Figure 24 Power Supplies WIRING DIAGRAM FOR POWER SUPPLIES 61 61...






























