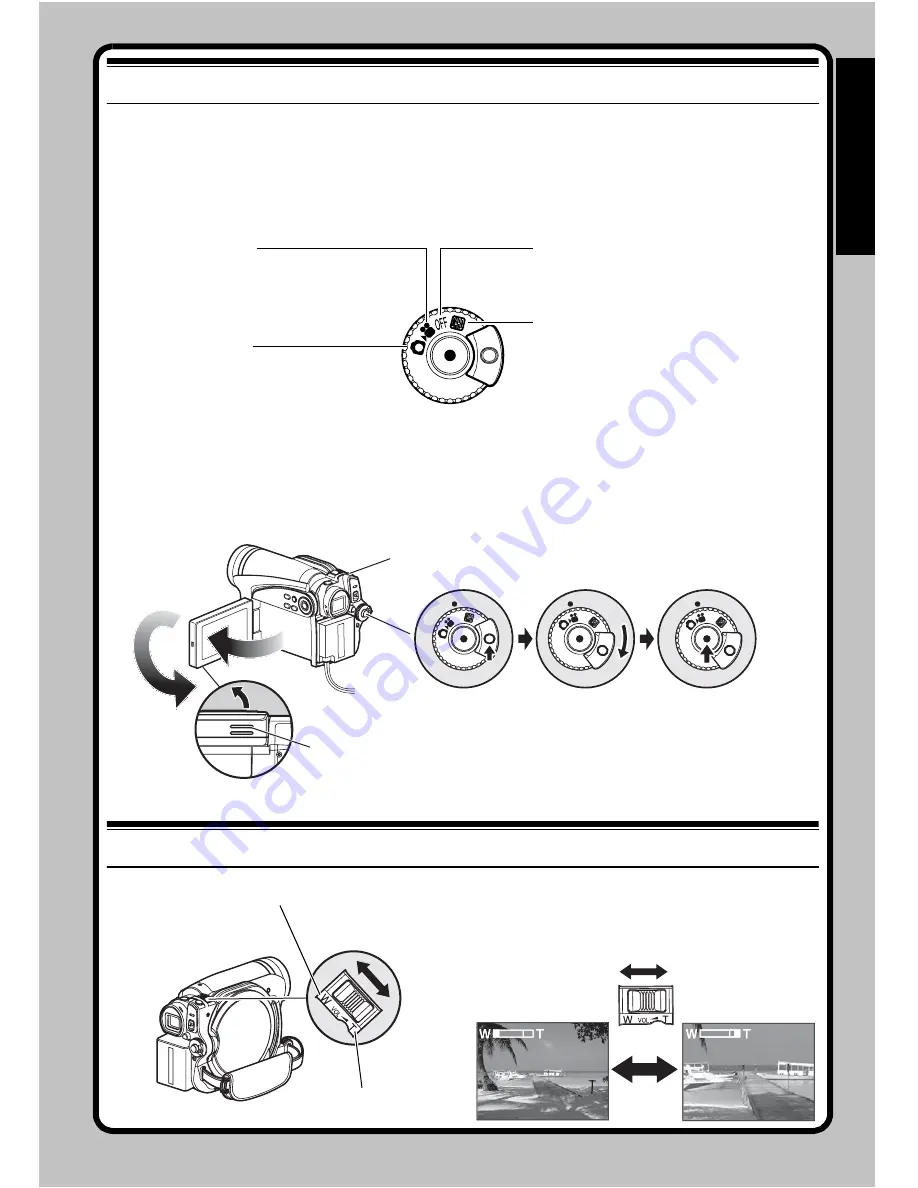
B
a
sic I
n
s
tr
u
c
tion Man
u
a
l
27
Recording
1
Open the LCD monitor.
The LCD monitor has a portion where you can hook your finger. Hook the finger there to open
the monitor.
2
While holding down the button on the right of power switch, set the switch to “
!
” or “
” (only
“
!
” for DVD-RW/DVD-R/+RW disc).
3
When recording a video, press the REC button.
Recording will start.
Pressing the REC button again will stop recording (
!
).
When recording a photo, press the PHOTO button.
Pressing PHOTO half way (half press) allows you to focus the subject, and the “
9
” indicator
will turn purple. Press PHOTO all the way down to record.
Zooming
1
Press the zoom lever on the T control side to
record a subject larger (telephoto).
2
Press the zoom lever on the W control side to
record a wider range (wide-angle).
Set to “
”:
To record still on DVD-
RAM disc.
Set to “OFF”:
The DVD video camera/
recorder will turn off.
Set to “
"
”:
To record still on SD
memory card.
Set to “
!
”:
To record movie on DVD-
RAM/DVD-RW/DVD-R/
+RW disc.
OFF
OFF
OFF
Hook your finger
90º
(Bottom)
Pressing the
REC button.
Power switch
1
2
3
180º
PHOTO button
W: recording wide area (wide-angle)
T: recording enlarged
image (telephoto)
wide-angle
telephoto






























