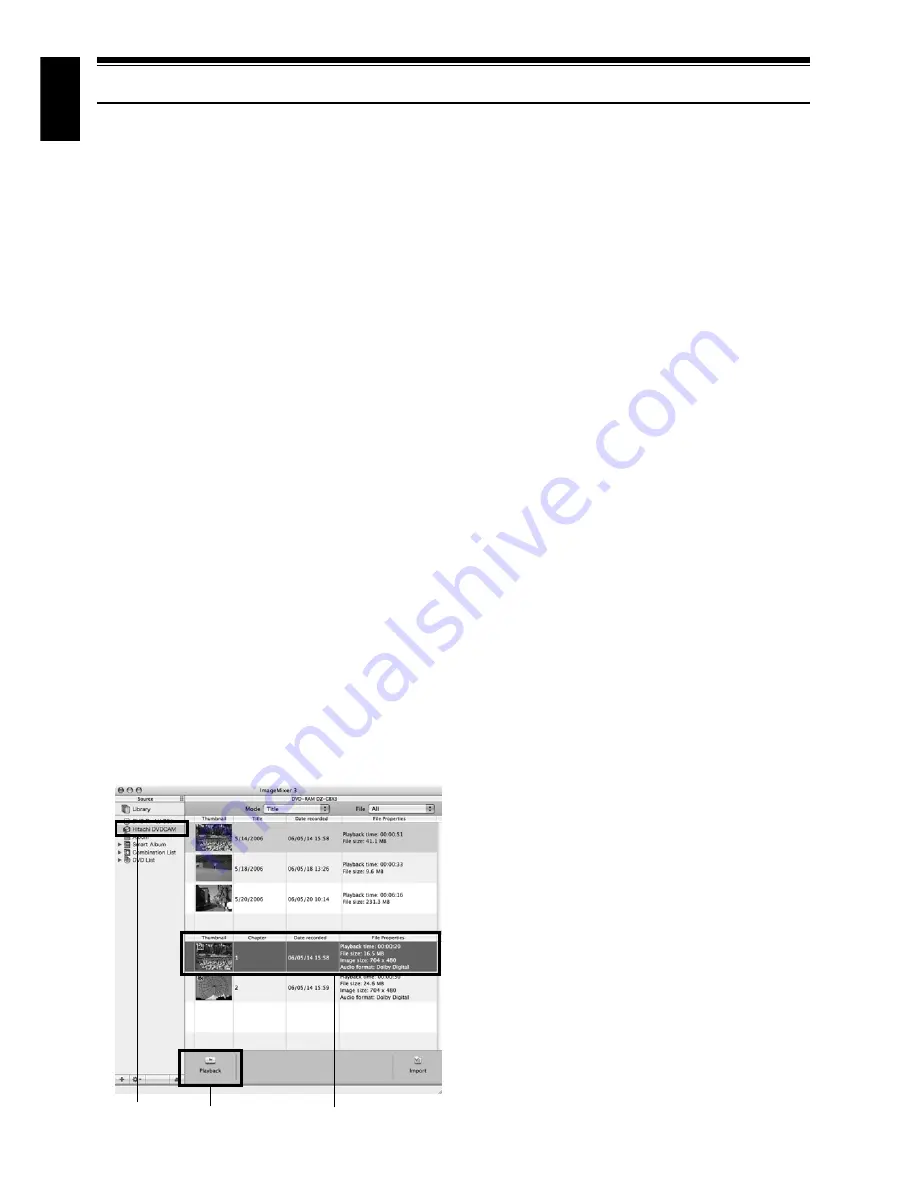
English
124
Using ImageMixer 3 Mac Edition for DVDCAM
ImageMixer 3 Mac Edition for DVDCAM allows you to import the images recorded on this DVD
video camera/recorder into Macintosh as a video file, play back the video file, edit it and create a
DVD-Video.
The following shows the basic operations of ImageMixer 3 Mac Edition for DVDCAM.
Refer to the electronic instruction manual that can be read on Macintosh for detailed instructions of
ImageMixer 3 Mac Edition for DVDCAM: Click “Help” - “ImageMixer 3 Help” while it is starting
up.
To start ImageMixer 3 Mac Edition for DVDCAM, double-click the “ImageMixer 3 for DVDCAM”
icon in Macintosh HD (startup disk) - “Applications” - “ImageMixer 3 for DVDCAM”.
Note
:
•
The provided software cannot be used to burn a DVD-VR (DVD-RAM/DVD-RW).
VIEWING IMAGES RECORDED ON DISC USING MACINTOSH
A DVD-RW/DVD-R/+RW recorded on this DVD video camera/recorder must be finalised (using
this DVD video camera/recorder, see page 103) before it is played back on Macintosh.
1
Load a disc with the images you wish to play
back into the DVD video camera/recorder,
and connect it to the USB port of Macintosh.
2
Start ImageMixer 3 for DVDCAM.
3
Choose Hitachi DVDCAM.
Click “Hitachi DVDCAM” displayed on the
left of screen: The images recorded on disc
will appear.
4
Select the scene you wish to play back and
click “Playback”.
If you click the scene to be played back, and
then click “Playback” at the bottom of screen,
the scene will be played back on another
screen.
Note
:
•
If Macintosh has previously been set, the DVD player
will start automatically if you load a DVD in the DVD
video camera/recorder or Macintosh drive. To cancel
automatic start of DVD player, from the “Apple” menu
choose “System Preferences”, “CDs&DVDs”, “When
you insert a video DVD”, and then “Ignore”.
•
When connecting the DVD video camera/recorder to
Macintosh for playback on a DVD player, etc., the
screen for setting the drive region code will appear:
Set the region code that matches your local area.
•
Normal playback may not be possible depending on
the disc recorded status.
Click
Click
Scene Select






























