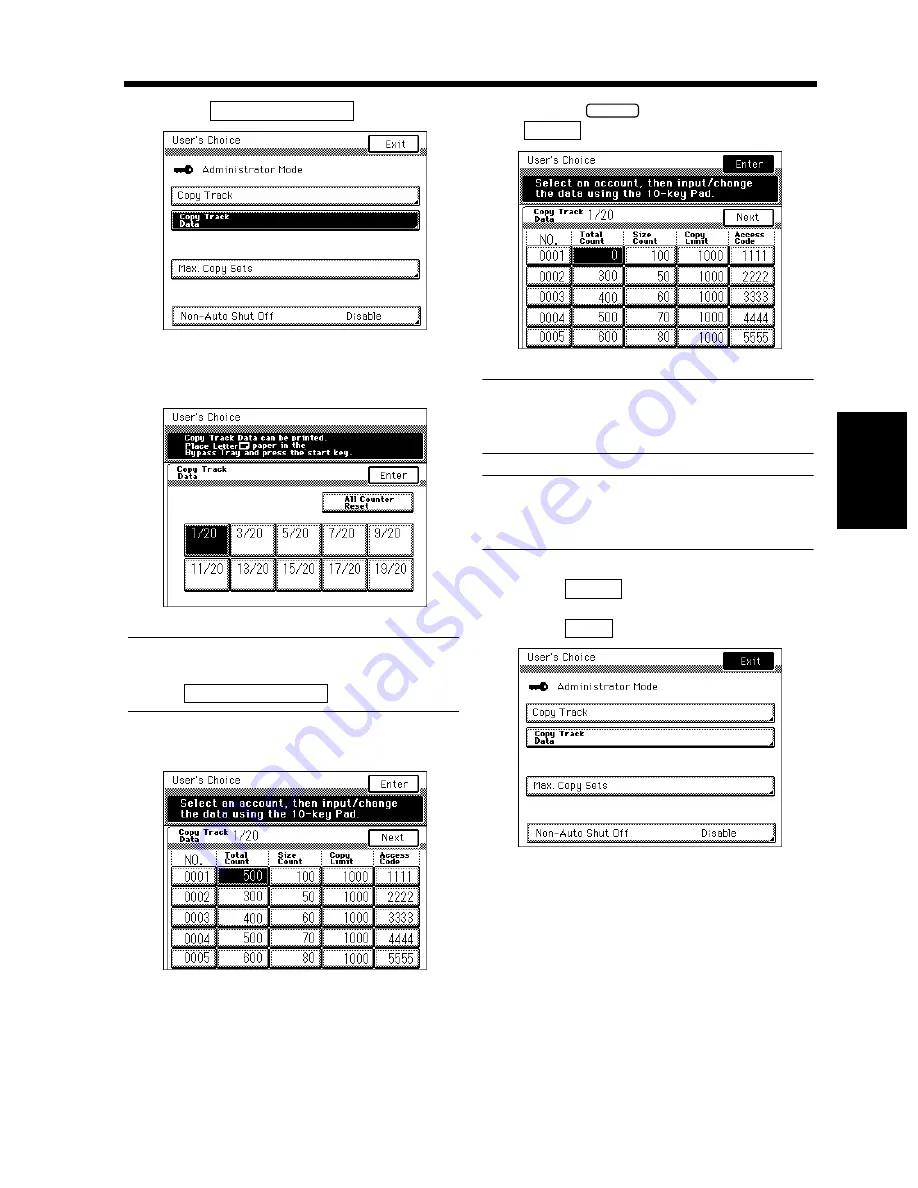
4-29
5. User’s Choice
Ch
a
p
te
r 4
U
sin
g
th
e U
til
it
y M
o
d
e
Touch
.
Select the page number on which the target
account is shown.
Useful Tip
To clear the counters of all accounts at once,
touch
.
Touch the counter key of the target account.
Press the
key and then touch
.
NOTE
If you want to clear the counter of another
account, repeat steps 7 through 9.
Useful Tip
To undo a clear operation, press the Interrupt
key.
Touch
.
Touch
.
6
Copy Track Data
1155O707EA
7
1155O623EA
All Counter Reset
8
1155O626CA
9
C
Enter
1155O627CB
10
Enter
11
Exit
1155O706EA
Summary of Contents for 52
Page 6: ......
Page 15: ...1 1 Chapter 1 Safety Notes Chapter 1 Safety Notes ...
Page 19: ...2 1 Chapter 2 Getting to Know Your Copier Chapter 2 Getting to Know Your Copier ...
Page 39: ...3 1 Chapter 3 Making Copies Chapter 3 Making Copies ...
Page 133: ...4 1 Chapter 4 Using the Utility Mode Chapter 4 Using the Utility Mode ...
Page 162: ...4 30 5 User s Choice Chapter 4 Using the Utility Mode ...
Page 163: ...5 1 Chapter 5 When a Message Appears Chapter 5 When a Message Appears ...
Page 191: ...6 1 Chapter 6 Troubleshooting Troubleshooting Chapter 6 ...
Page 195: ...7 1 Chapter 7 Miscellaneous Chapter 7 Miscellaneous ...
Page 207: ...Index 3 Index Index Index ...






























