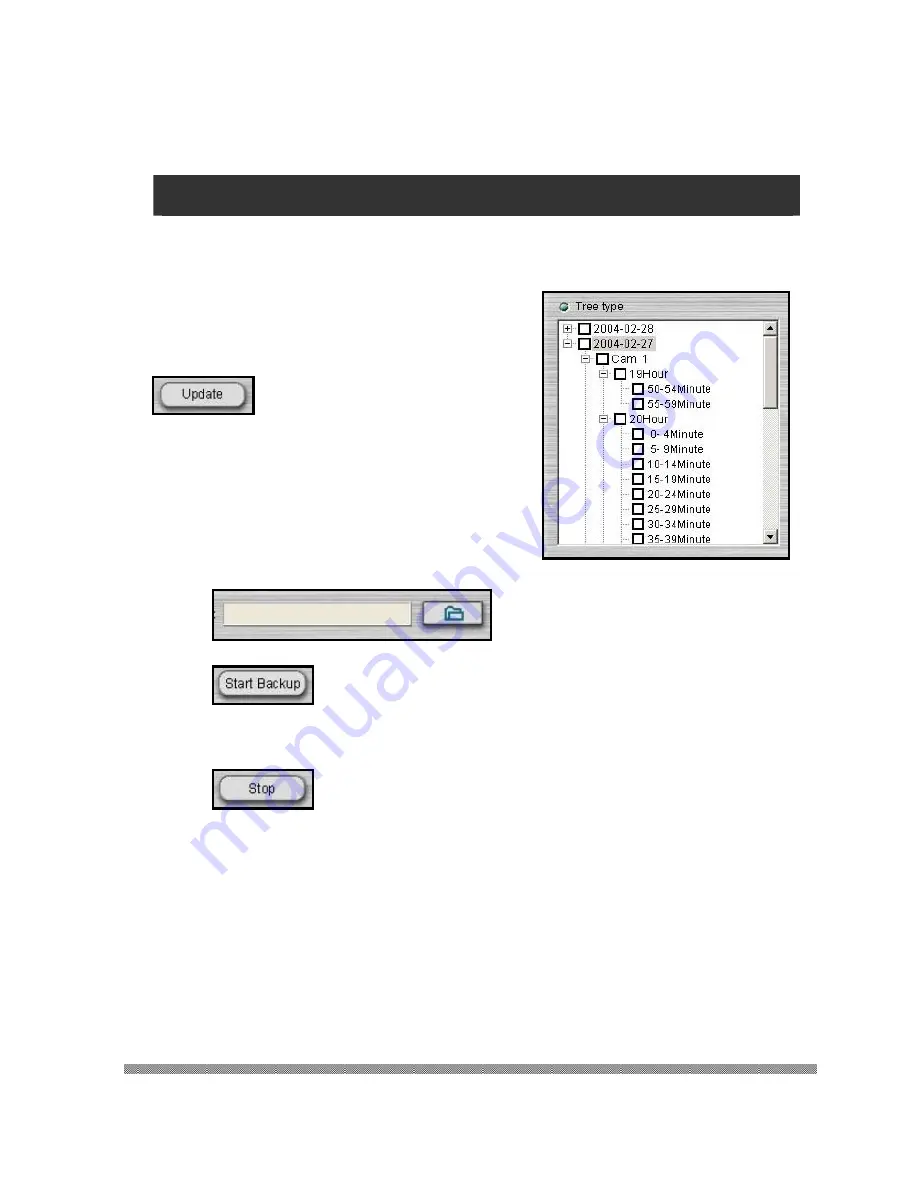
Hisco® DVR Series User’s Manual
57
Chap 4.
Using the Backup Program
Tree Mode
This mode provides the date, time and camera used when backing up recorded data.
Choosing Backup Data
Under the selected date, camera information as well as
recorded times (In 5 minutes intervals within each hour)
will appear.
Update
Update data when clicking the
“
UPDATE
” icon, up-to-date data is
retrieved at the bottom of the tree
window as it is indicated.
The device assignment backup
Choosing Backup Device (Select Media)
The backup destination may be chosen by browsing the
desired drives and files. The device assignment window
will appear. From here the HDD, DVD (portable type disk),
CD-RW, MO, may be chosen as suitable backup areas.
Backup Start
Backup start after selecting the drive, you will be prompted to confirm
the backup. By clicking “
Start Backup
” icon, this process will begin.
(
EyeBackup software will also be burnt, when saving it to CD or DVD)
Backup Stop
Backup abort Likewise, clicking the “
Stop
” icon will suspend any
current backup processes.
Summary of Contents for DVR series
Page 1: ...Hisco DVR Series User s Manual 1 HISCO DIGITAL VIDEO RECORDER USER S MANUAL DVR VERSION 5...
Page 9: ...Hisco DVR Series User s Manual 9 Introduction to DVR System...
Page 13: ...Hisco DVR Series User s Manual 13 Setting up DVR System...
Page 30: ...Hisco DVR Series User s Manual 30 Using the DVR System...
Page 55: ...Hisco DVR Series User s Manual 55 Using the Backup Program...
Page 65: ...Hisco DVR Series User s Manual 65 Using the Remote Client Program...
Page 89: ...Hisco DVR Series User s Manual 89 Trouble Shooting...
Page 94: ...Hisco DVR Series User s Manual 94 CD Burning Instruction NeroExpress...
Page 99: ...Hisco DVR Series User s Manual 99 Securing Hisco DVR...
Page 101: ...Hisco DVR Series User s Manual 101 Recommended DVR installation diagram...
Page 118: ...Hisco DVR Series User s Manual 118 APPENDIX...
Page 124: ...Hisco DVR Series User s Manual 124...
Page 125: ...Hisco DVR Series User s Manual 125...
Page 127: ...Hisco DVR Series User s Manual 127...






























