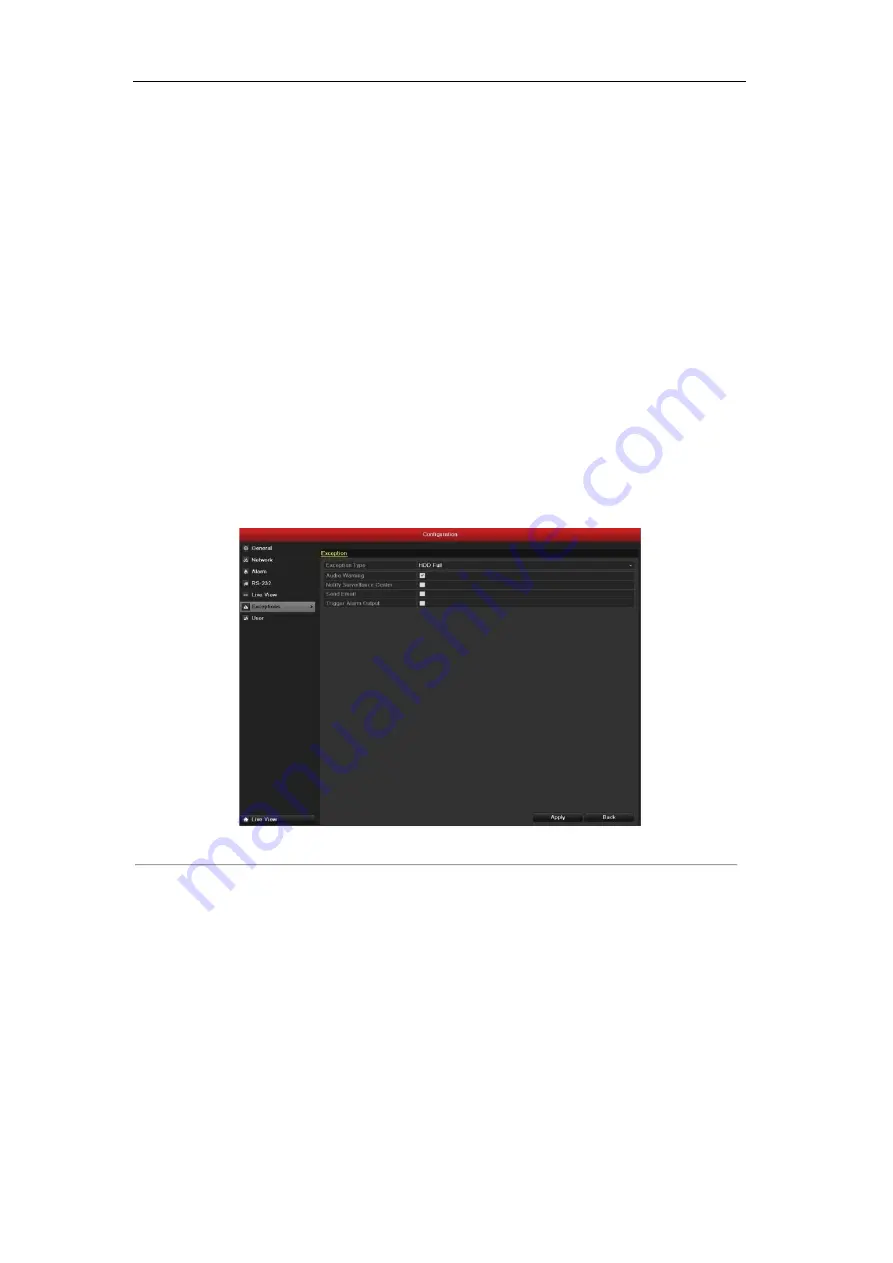
User Manual of DS-9100HFI-ST Series DVR
130
8.5 Handling Exceptions
Purpose:
Exception settings refer to the handling method of various exceptions, e.g.
• HDD Full:
The HDD is full.
• HDD Error:
Writing HDD error or unformatted HDD.
• Network Disconnected:
Disconnected network cable.
• IP Conflicted:
Duplicated IP address.
• Illegal Login:
Incorrect user ID or password.
• Abnormal Video Signal:
Unstable video signal.
• Input / Output Video Standard Mismatch:
I/O video standards do not match.
• Abnormal Record/Capture:
No space for saving recorded files or captured images.
Steps:
Enter Exception interface of System Configuration and handle various exceptions.
Menu> Configuration> Exceptions
Please refer to
Chapter 8.6
for detailed alarm response actions.
Figure 8.19 Exceptions Setup Interface
Summary of Contents for DS-9100HFI-ST
Page 1: ...DS 9100HFI ST Series DVR USER MANUAL Version 2 0 2 ...
Page 14: ...User Manual of DS 9100HFI ST Series DVR 13 C H A P T E R 1 Introduction ...
Page 24: ...User Manual of DS 9100HFI ST Series DVR 23 C H A P T E R 2 Getting Started ...
Page 29: ...User Manual of DS 9100HFI ST Series DVR 28 C H A P T E R 3 Live View ...
Page 39: ...User Manual of DS 9100HFI ST Series DVR 38 C H A P T E R 4 PTZ Controls ...
Page 48: ...User Manual of DS 9100HFI ST Series DVR 47 C H A P T E R 5 Record and Capture Settings ...
Page 59: ...User Manual of DS 9100HFI ST Series DVR 58 Figure 5 18 Copy Schedule to Other Channels ...
Page 76: ...User Manual of DS 9100HFI ST Series DVR 75 C H A P T E R 6 Playback ...
Page 93: ...User Manual of DS 9100HFI ST Series DVR 92 Figure 6 30 Interface of Playback by Log ...
Page 100: ...User Manual of DS 9100HFI ST Series DVR 99 C H A P T E R 7 Backup ...
Page 120: ...User Manual of DS 9100HFI ST Series DVR 119 C H A P T E R 8 Alarm Settings ...
Page 123: ...User Manual of DS 9100HFI ST Series DVR 122 Figure 8 5 Copy Settings of Motion Detection ...
Page 136: ...User Manual of DS 9100HFI ST Series DVR 135 C H A P T E R 9 Network Settings ...
Page 155: ...User Manual of DS 9100HFI ST Series DVR 154 C H A P T E R 1 0 HDD Management ...
Page 160: ...User Manual of DS 9100HFI ST Series DVR 159 Figure 10 9 Initialize Added NetHDD ...
Page 162: ...User Manual of DS 9100HFI ST Series DVR 161 Figure 10 11 Initialize Added NetHDD ...
Page 169: ...User Manual of DS 9100HFI ST Series DVR 168 Figure 10 21 View HDD Status 2 ...
Page 172: ...User Manual of DS 9100HFI ST Series DVR 171 C H A P T E R 11 Camera Settings ...
Page 177: ...User Manual of DS 9100HFI ST Series DVR 176 C H A P T E R 1 2 DVR Management and Maintenace ...
Page 188: ...User Manual of DS 9100HFI ST Series DVR 187 C H A P T E R 1 3 Others ...
Page 198: ...User Manual of DS 9100HFI ST Series DVR 197 C H A P T E R 1 4 Appendix ...















































