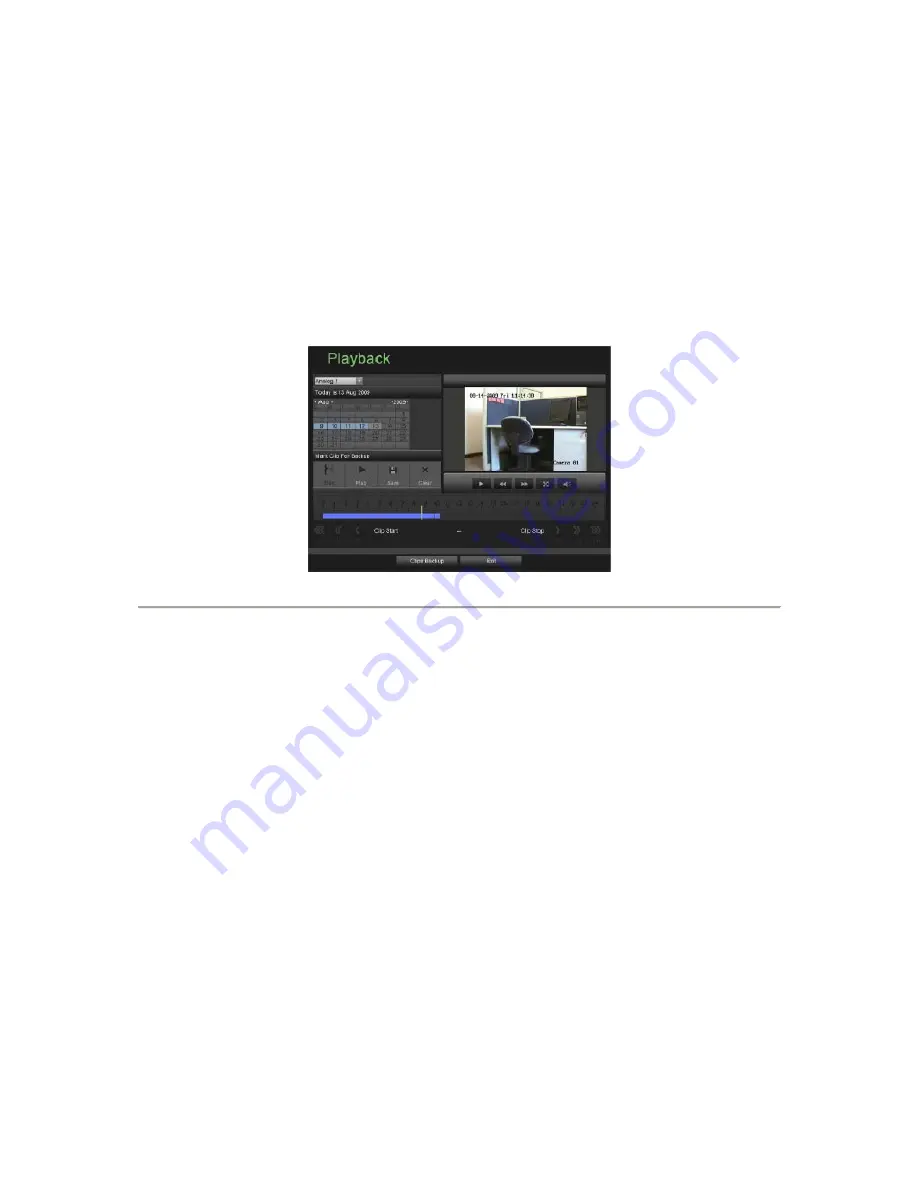
31
5.2
Searching
for
Recorded
Files
The Playback Interface allows for easy searching of recorded files. To search for recordedfiles using the Playback
Interface:
1.
Enter the Playback menu, shown in Figure 28 by going to Main Menu > Playback.
2.
Select the channel to search for recordings on.
3.
Select the date to search for recordings on using the calendar. The system dateis shown at the top of the
calendar. You may change the month and year of thecalendar by clicking the left and right arrows next to the
month and year.Dates with continuous recordings in the selected month and channel are displayed inlight blue,
and dates are displayed in yellow when they are on event recording. Dates without recordings are dark gray.
The active selecteddate is displayed in light gray, as shown in Figure 30.
Figure 30. Playback Menu Example
4.
Click on the desired date that is highlighted in light blue to search for recordings.If recordings exist, the timeline
will be filled with blue bars to designaterecorded files. The playback marker, indicated by a green vertical line
willautomatically jump to the beginning of the earliest recordings for the selecteddate. The marker can be
moved to any other location by clicking on thedesired position on the blue bars.
5.
Select the Play button in the Playback Controls to start playback of the recording.






























