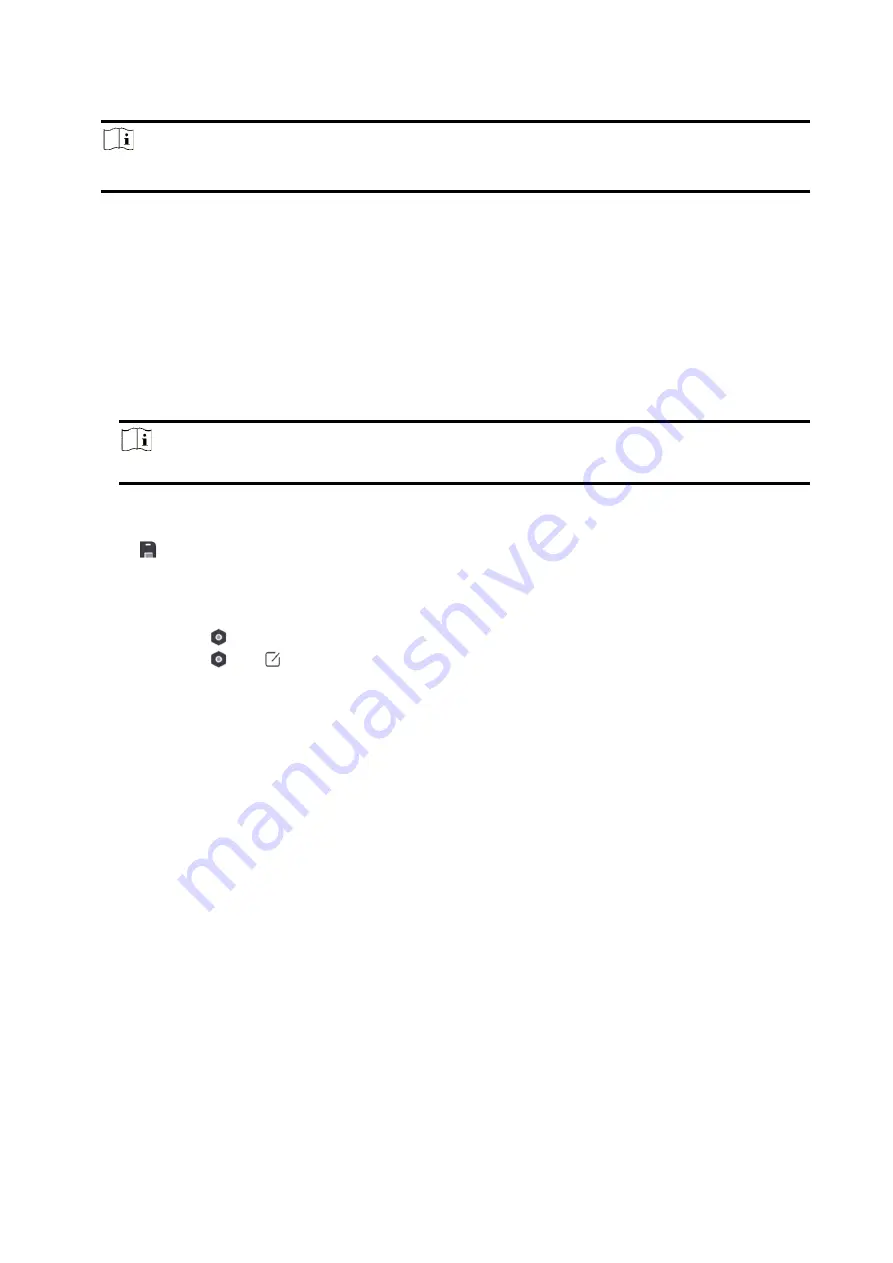
78
Note
For details, see User Manual of Hik-Connect Mobile Client.
3. Run and login the client.
3.3.2 Add AX HYBRID PRO to the Mobile Client
Add an AX HYBRID PRO to the mobile client before other operations.
Steps
1. Power on the AX HYBRID PRO.
2. Select adding type.
Tap + → Scan QR Code to enter the Scan QR code page. Scan the QR code on the AX HYBRID PRO.
Note
Normally, the QR code is printed on the label stuck on the back cover of the AX HYBRID PRO.
Tap + → Manual Adding to enter the Add Device page. Enter the device serial No. with the Hik-
Connect Domain adding type.
3. Tap
to search the device.
4. Tap Add on the Results page.
5. Enter the verification code and tap OK.
6. After adding completed, enter the device alias and tap Save.
7. Optional: Tap
→ Delete Device to delete the device.
8. Optional: Tap
→
to edit the device name.
3.3.3 Add Peripheral to the AX HYBRID PRO
Add peripheral to the AX HYBRID PRO.
Steps
1. Select a control device (AX HYBRID PRO).
2. Tap + .
Scan Bus Device
–
Select scan mode. Continuous scan means adding devices from a continuous address range.
You can set the minimum and maximum range of the address. Discrete Scan means adding
devices from several discrete addresses. You can tick several discrete address.
–
Tap Scan. Tick devices in the bus device list, and Tap Add.
Add Wired Device
–
Enter the device serial No. and select the channel No. to add the device.
Add Wireless Device
–
Scan the QR code on the peripheral.
Summary of Contents for AX HYBRID PRO
Page 1: ...AX HYBRID PRO User Manual...
Page 136: ...129...






























