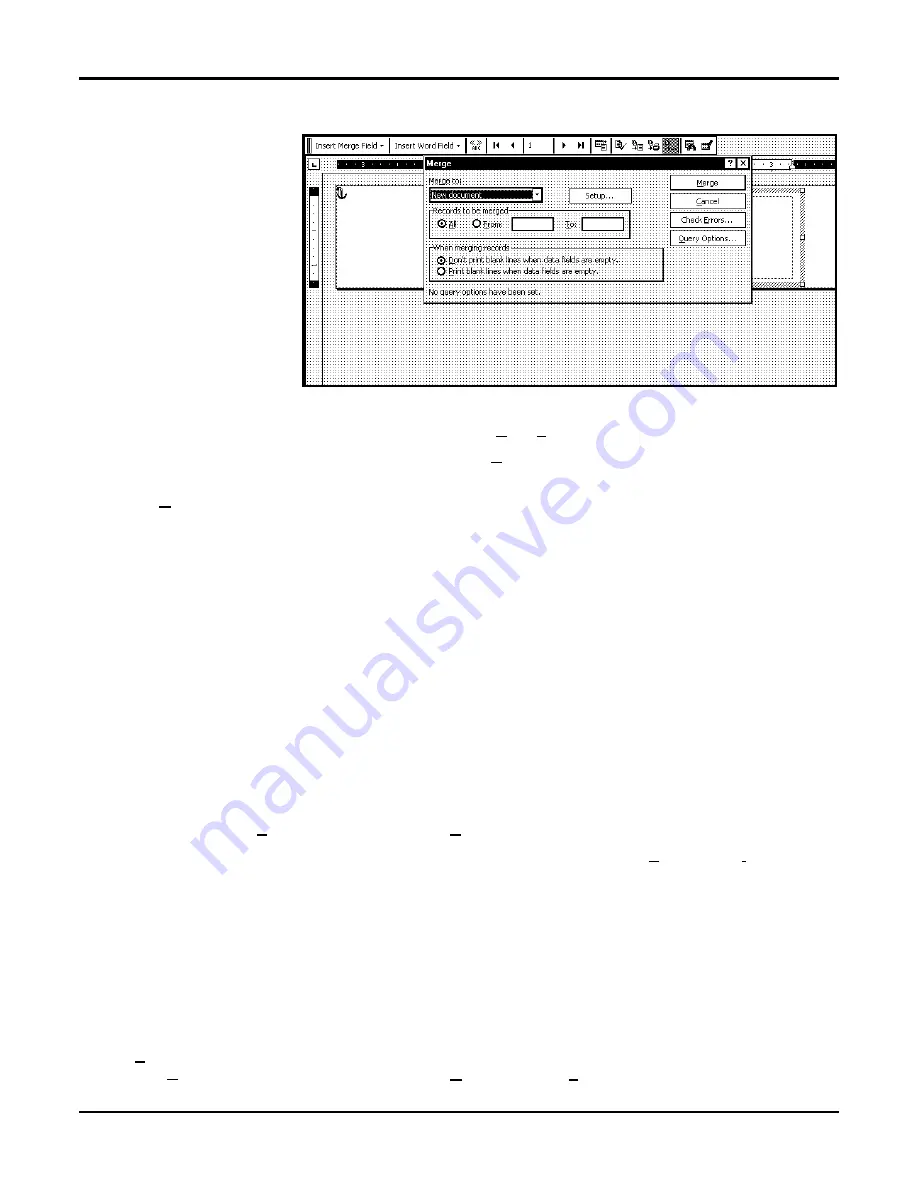
Section 3 – Operating The HJ500P
HJ500P
Page-16
03/2004
Hasler
®, Inc.
When you have completed
setting up the layout, click on
the
Mail Merge
icon on the tool
bar and the “Merge” window
will open.
In the
Merge to
menu there
are several choices for where
how the data is exported. The
two that concerns us is “New
Document” and “Printer”. If
you choose “New Document”
the merge will be created in
your word application with a
separate record for each
address. If you choose
“Printer”, the merge will send directly to the printer and each record will be printed.
The next selection is “Records to be merged”. You can select
All
or
From
:.
The last selection is “When merging records”. The default is “Don’t print blank lines when data fields are empty.”
This should be left checked.
Clicking on
Merg
e will start the process of merging the documents.
If you chose to send the merge directly to the printer and the printer is connected to the computer and turned ON,
the printer will start. Pressing the
ENTER
key will start the printing process.
If you have a graphic or fixed text to be printed with the data, refer to the section on Overlays.
Printing from DeskTop® Mailer
Preparation
Install Barcode Font
In order to be able to print Postal Barcodes on the HJ Printers when using DeskTop Mailer
®
you must first install
the
BarCode USPS
font that is supplied on the driver disk that accompanied the Printer.
The font is installed as follows:
1. Click
on
START
, then
Settings
, and then open the
Control Panel
.
2. Double click on the
FONTS
folder. When the fonts folder window opens, click on
File
and then
Install New
Font...
3. The “Add Fonts” window will open. Find the “BCUSPS.ttf” file on the CD and select it.
4. Click OK and the font will be installed in the Fonts folder.
5. Close the FONTS window and the CONTROL PANEL window.
Set Print Method
It is necessary to disable the label toolbox before printing with the HJ Printer using DeskTop Mailer
®
. To do this
click on
Tools
and when the “Options” window opens click on
Printing Method....
. Under “Printing Engine”
activate the “Disable Label Toolbox” option. Then click
OK
. Next click
Close
.
Summary of Contents for HJ500P
Page 4: ......
Page 6: ......
Page 8: ......
Page 12: ...Section 1 Getting Acquainted HJ500P Page 4 04 2004 Hasler Inc Notes...
Page 28: ...Section 3 Operating The HJ500P HJ500P Page 20 03 2004 Hasler Inc Notes...
Page 34: ...Section 4 Maintenance HJ500P Page 26 03 2004 Hasler Inc Notes...
Page 38: ......
Page 40: ...Form 51019 03 2004...






























