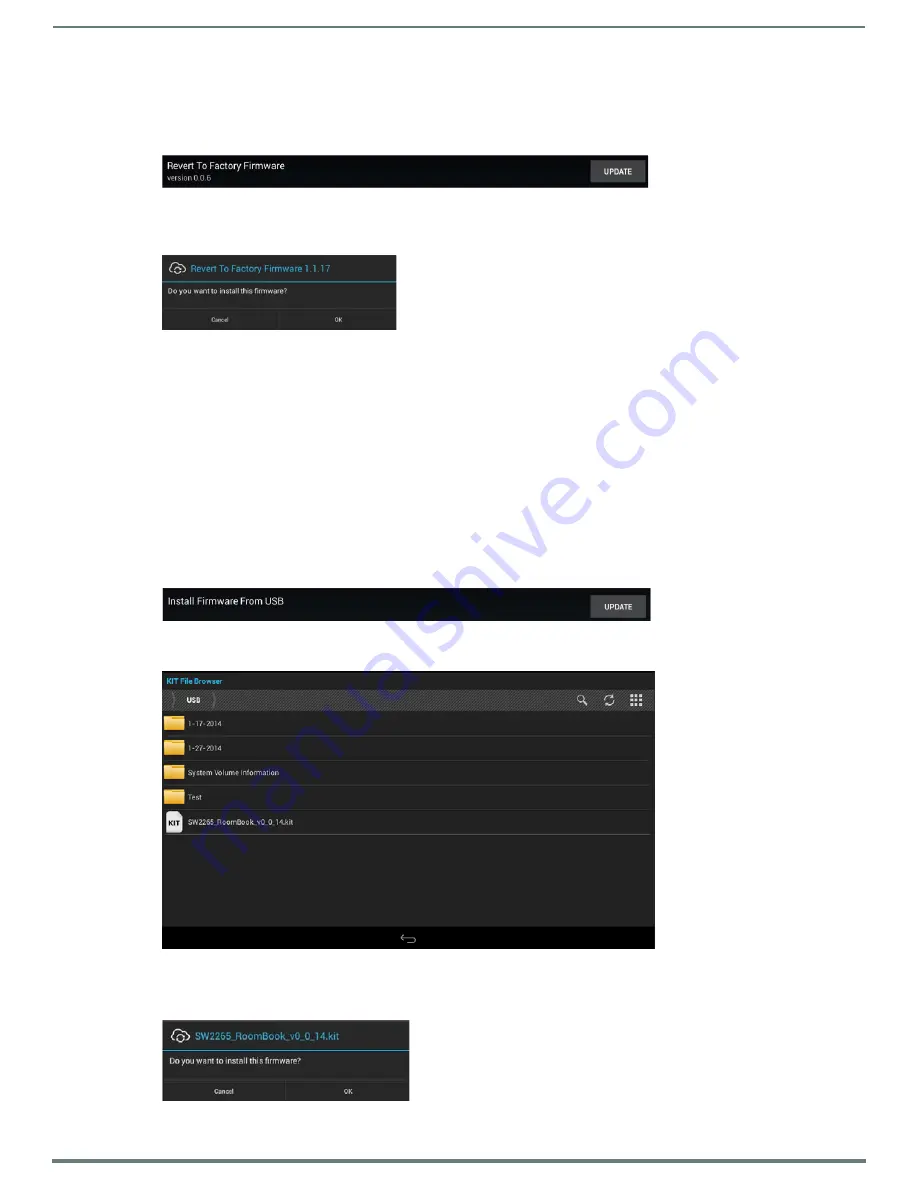
Advanced Settings
62
AMX RoomBook Scheduling Touch Panels - Instruction Manual
Reverting to Factory-Installed Firmware
In certain circumstances, it may be necessary to uninstall the current firmware on a panel and return it to the original factory
default firmware. To reset the panel to its original factory firmware:
1.
From the
Firmware Manager
window, select
UPDATE
next to
Revert to Factory Firmware
2.
A System Message window is displayed that indicates the factory firmware version that will be installed, and prompting you to
verify this action (FIG. 118):
3.
Select
OK
to install the previous firmware version and
Cancel
to return to the
Firmware Manager
.
4.
If you choose
OK
, the panel will reboot and restart with the factory installed firmware.
NOTE:
Resetting the panel to its original factory firmware will remove all updates made to the Settings menu since that version.
Installing New Firmware From An External USB Stick
To install new firmware to the panel from a USB stick:
1.
Download the latest Acendo Book panel firmware from
www.amx.com
and save it to a USB stick or other external drive with
USB capability.
NOTE:
The firmware can be saved at the root directory, or be saved in a folder in the USB stick directory.The folder name is not
case sensitive.
2.
Insert the USB stick into an available USB port. This may require disassembling wall-mounted panels to access the USB ports
if a USB extension was not already installed.
3.
From the
Firmware Manager
window (FIG. 116 on page 61), select
UPDATE
next to
Install Firmware from USB
4.
The
KIT File Browser
window presents a listing of firmware available on the USB stick (FIG. 120):
5.
Select the KIT file to be installed.
6.
The panel will prompt you to verify this action. Press
OK
to proceed (FIG. 121): .
FIG. 117
Firmware Manager - Revert To Factory Firmware
FIG. 118
System Prompt - Revert To Factory Firmware?
FIG. 119
Firmware Manager - Install Firmware from USB
FIG. 120
KIT File Browser window
FIG. 121
Verify Firmware Installation






























