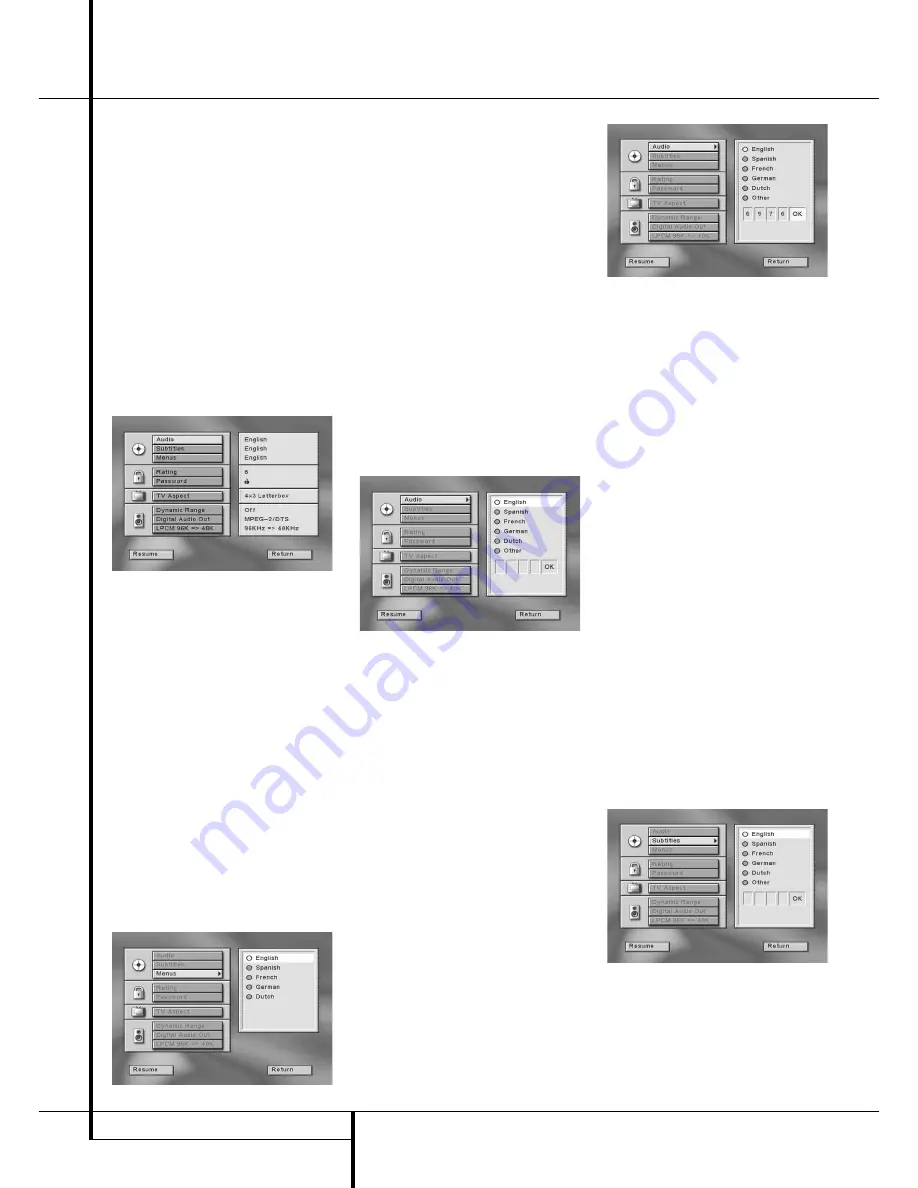
16
SYSTEM SETUP
System Setup
System Defaults
The final step of the installation is to establish
the system’s defaults. It is helpful to take a few
minutes to familiarize yourself with these set-
tings, as they may require change before the first
use and later from time to time.
Set Up Menu
The first step in checking or changing the system
defaults is to access the Setup Menu. First, make
certain that the DVD 20 is properly connected to
a video display, and that power is connected. For
this process, however, you do not need to load
any discs into the unit.
During STOP or RESUME mode, if you press MENU
on the remote, current Set Up Menu Display
appears on the screen showing all default settings.
This Main Menu and all menus in the following
may look different, listing the settings with different
languages, depending on the settings made
already. With the factory default setting all lan-
guages are set to "English", that´s why with all
menus the English version is shown in that manual.
Note:
Any item currently selected on the left side
of the Set Up Menu will be highlighted with
green rather than blue.
Menu Language
In order to be able to read all menues in the lan-
guage you prefer, at first the Menu language
should be selected. This set up will also define
the language of all other short messages shown
on the screen (not on the front display).
1. Press ARROW (DOWN) on the remote to select
”Menus” on the Set Up Menu Display.
2. Press ENTER or ARROW (right), the Menus
Menu appears.
3. Press ARROW (UP or DOWN) on the remote to
select specific Menu Language.
4. Press ENTER.
5. Press PLAY to resume normal playback or
RETURN to delete the Set Up Menu display.
Audio Language
Select Audio Language
This step will define the default audio language
(if disc was created with different language
tracks). Choosing an audio language from the
Banner Display or with the AUDIO button (see
page 23) will overwrite this setting only tem-
porarily.
1. Press ARROW (UP or DOWN) on the remote to
select ”Audio” on the Set Up Menu Display
(selected as default after the Set Up Menu
appears).
2. Press ENTER or ARROW (right), the Audio
Menu appears.
3. Press ARROW (UP or DOWN) on the remote to
select specific Audio Language. Selection will
be highlighted with bright green.
4. Press ENTER. Display returns to the Set Up
Menu, while the selected language appears
beneath "Audio".
5. Press PLAY to resume normal playback or
RETURN to delete Set Up Menu display.
■
You can exit any Submenu the as e.g. Audio
menu at any time without any change by
pressing the ARROW (left).
Select Another Audio Language
1. When Audio menu is on the screen, select
”Other”.
2. Press ENTER, the first digit in the square fields
below will be marked, waiting for your entry.
3. Input first number of language code (see table
on page 33) into the first digit by pressing
ARROW (UP or DOWN) on the remote, then
ENTER or ARROW (right) and enter the other 3
digits the same way. The code can also be
entered directly with the NUMBER (0~9) keys.
4. When cursor is on OK icon press ENTER.
5. Press PLAY to resume normal playback or
RETURN to delete Set Up Menu display.
■
Note that when a default language is selected,
it will be used whenever that language is pres-
ent on the DVD disc being played. However,
when that language is not present, the lan-
guage used will be the one preprogrammed
into the disc itself. Typically, that default will be
English, but the selection will vary at the dis-
cretion of the disc’s producer.
Although the default will set the language that
will be used when a disc is first put into play, the
language may easily be changed at any time by
using the AUDIO Button on the remote. See page
23 for more information.
Subtitle Language
Select Subtitle Language
With this set up you define the default subtitle
language (if disc was created with different subti-
tles). Choosing a subtitle language from the
Banner Display or by the SUBTITLE button (see
page 23) will overwrite this setting only tem-
porarily.
1. Press ARROW (UP or DOWN) on the remote to
select ”Subtitles” on the Set Up Menu
Display.
2. Press ENTER or ARROW (right), the Subtitle
Menu appears.






























