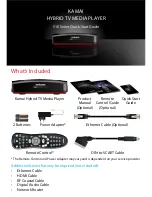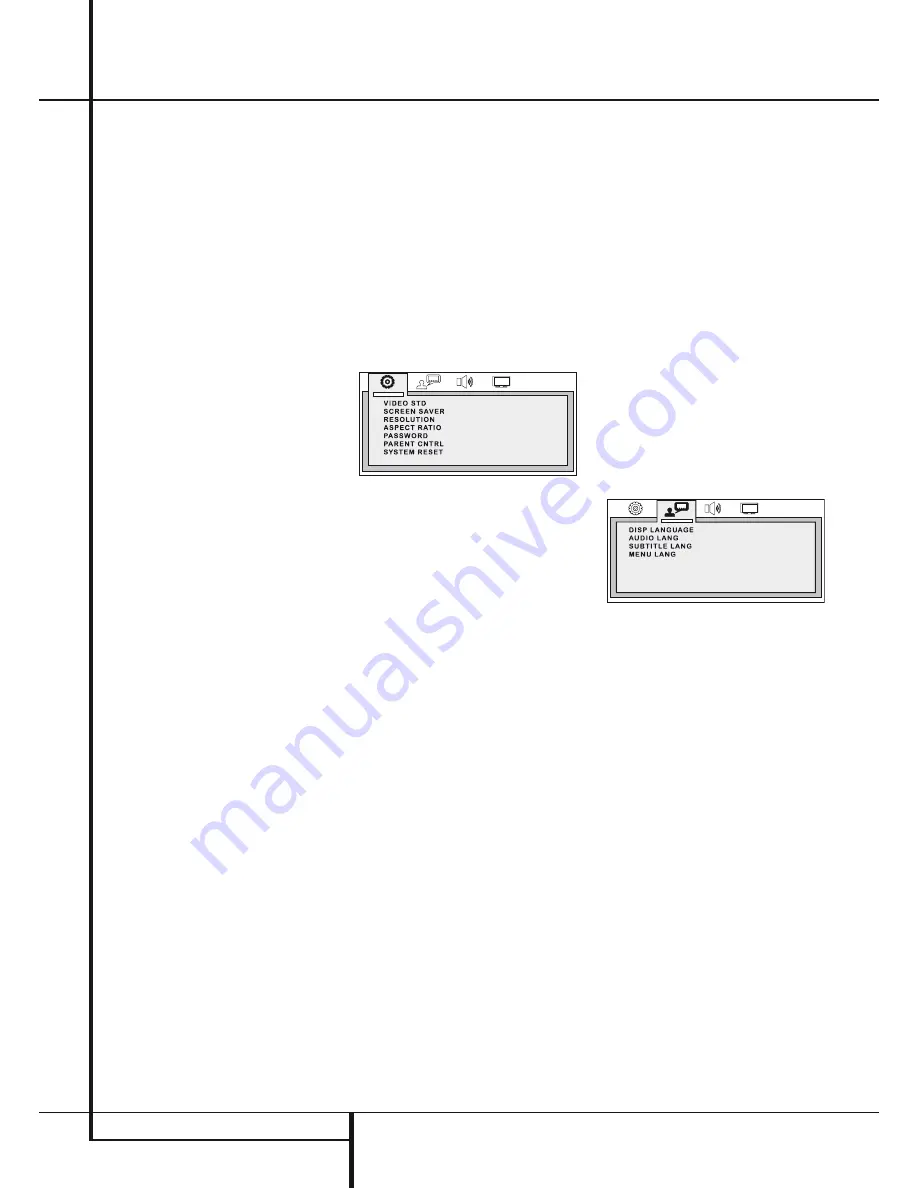
32
DVD PLAyER SETUP
DVD Player Setup
NOTE
: Before attempting to use the system remote
to control the DVD player, you must press the DVD
Button in the Input button group
5
. This activates
the secondary functions for double-function buttons.
Refer to the function list on page 7.
System Defaults
The final step of the installation is to establish the
system’s defaults. It is helpful to take a few minutes to
familiarize yourself with these settings, as they may
require change before the first use and later from time
to time.
General Functionality of the OSD Menu
The setup of the DVD player takes place in a user-
guided On Screen Display (OSD) menu system. The
OSD can be activated by pressing the SETUP button
9
on the remote control. Pressing this button again
deactivates the OSD.
All menus, settings and options can be accessed with
the ARROW (
KLN
M
) and OK buttons on the
remote control.
To change a setting, simply move the cursor to the
setting you wish to change. This setting will be
highlighted and its available options will appear to
the right.
Use the
N
Navigation Button
to move the cursor
to the options column. Press the
KL
Navigation
Buttons
Z
until the desired option is highlighted,
then press the
OK Button
A
to select that option.
Most DVDs are created to allow setup menus to be
displayed while the disc is playing, super imposed
over the video playback. However, some discs are
authored in a way that does not allow this. If you
see
pROHIBITED
displayed on the screen after
pressing the
Setup Button
9
, press the
Stop
Button
M
and then press the
Setup
Button
9
again.
Set Up Menu
The first step in checking or changing the system
defaults is to access the Setup Menu. First, make
certain that the DVD is properly connected to a video
display, and that power is connected. For this process,
however, you do not need to load any discs into the
unit.
If you press
Setup
9
on the remote, the Set Up
Menu appears on the screen.
This Main Menu and all menus in the following
section may look different, listing the settings with
different languages, depending on the settings
made previously. With the factory default setting all
languages are set to ”English”, that´s why with all
menus the English version is shown in the manual.
In the SET-UP Menu you will find submenus for
making or changing all settings and adjustments for
both Audio and Video handling of your DVD.
The DVD player has four setup menus:
General
settings
,
language settings
,
audio settings
and
picture settings
. Each setup menu has an icon at the
top of the menu screen.
General Settings Menu
Video Std
: This setting provides three options:
Auto
,
PAL
and
NTSC
. Use the setting that matches your TV
video standard. Select "Auto" if your TV supports both
the NTSC and PAL video standards.
Screen Saver
: This setting activates and deactivates
the player’s screen saver. To prevent image burn-in, we
recommended setting the Screen Saver to “On” when
using the DVD player with a CRT or plasma TV.
Resolution
: This setting lets you select the video
output resolution of the DVD player. The “Auto” setting
will automatically select the best resolution for your
connected TV. See HD Mode Selector, on page 5, for
more information.
Aspect Ratio
: This setting sets the DVD player’s
video output to match the aspect ratio (the ratio of
width to height) of your TV. Use the “16:9” option
for widescreen TVs, and use the “4:3” option for
conventional TVs. The “Pan Scan” option zooms-in on
widescreen program material to fill a 4:3 screen when
you play DVDs that contain a specific “flag” that tells
the player to do so.
Password
: This setting lets you set a 4-digit parental
control password.
NOTE
: The factory-default password is 4592.
When you enter the correct password, the lock icon
will open and you can re-set the password and change
the parental control level. When you are finished
changing the settings, re-enter the password and the
lock icon will close.
you must enter the password any time you want to
make any changes to the parental control level or
change the password.
Parent Control
: This setting lets you set a parental
control level for DVD content. Set the control to the
highest rating level to which you wish to allow access.
Content with a rating above that level will require that
you enter your password number, otherwise it will be
blocked.
NOTE
: To change this setting you must first enter your
password in the “Password” setting (see above).
System Reset
: This setting restores the DVD player to
its factory default setting values.
NOTE
: This will also reset the password back to the
factory default of 4592 (See above).
Language Settings Menu
NOTE
: The factory-default setting for all languages is
English.
Disp Language
: This setting lets you set the
language of the DVD player’s on-screen displays. you
can choose from
English
,
French
,
German
,
Italian
and
Spanish
.
Audio Lang
: This setting lets you set the audio
language of the DVD program.
NOTE
: The options available are disc-dependent.
Some of the language options shown may not be
available on any particular disc.
Subtitle Lang
: This setting lets you set the subtitle
language of the DVD program.
NOTE
: The options available are disc-dependent.
Some of the language options shown may not be
available on any particular disc.