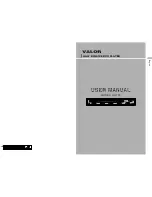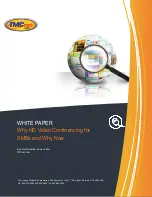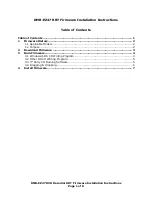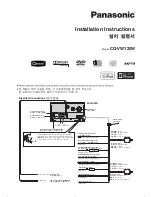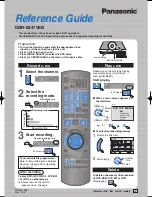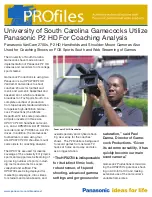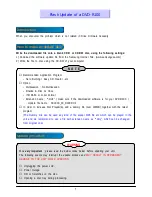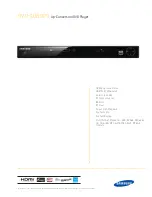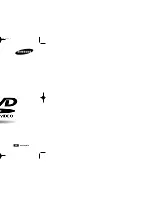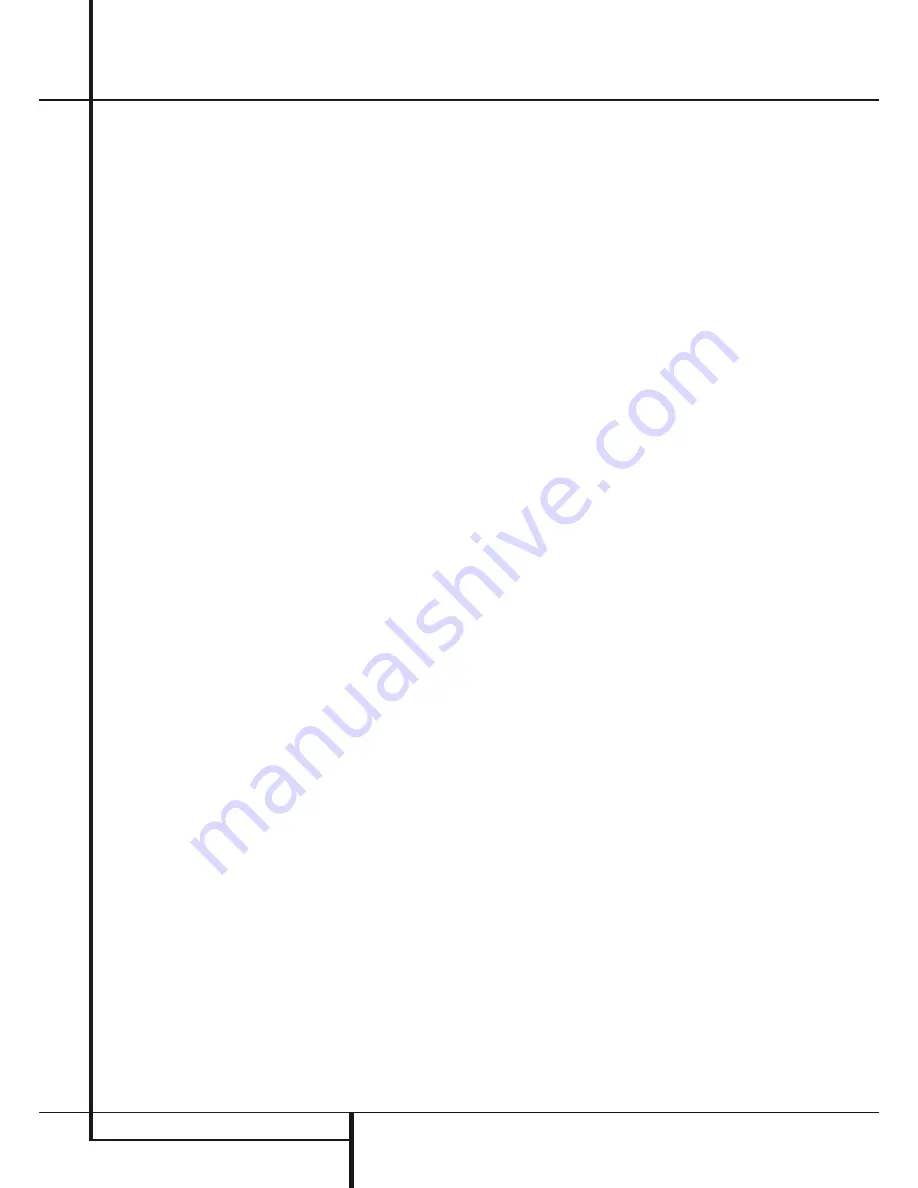
6
REMOTE CONTROL FUNCTIONS
Remote Control Functions, common for AVR and DVD
J
Stereo Mode Selector
: Press this button to
select a stereo playback mode. When the button
is pressed so that
DSp SURR OFF
appears in
the
Main Information Display
F
, the AVR will
operate in a bypass mode with true fully analog,
two-channel left/right stereo mode with no surround
processing or bass management as opposed to other
modes where digital processing is used. When the
button is pressed so that
SURROUND OFF
appears
in the
Main Information Display
F
, you may
enjoy a two-channel presentation of the sound along
with the benefits of bass management. When the
button is pressed so that
5 CH STEREO
appears,
the stereo signal is routed to all five speakers, if
installed.(See page 15 for more information on stereo
playback modes).
K
Logic 7 Selector
: Press this button to select one
of the available Logic 7 surround modes. (See page 19
for the available Logic 7 options).
L
Dim Button
: Press this button to activate the
Dimmer function, which reduces the brightness of
the front panel display, or turn it off entirely. The first
press of the button shows the default state, which
is full brightness by indicating
VFD FUll
in the
Main Information Display
F
. Press the button
again within five seconds to reduce the brightness by
50%, as indicated by
VFD HalF
. Press the button
again within five seconds and the main display will go
completely dark. Note that this setting is temporary;
the display will always return to full brightness when
the AVR is turned on. In addition,both the
Power
Indicator
2
and the blue accent lighting inside the
volume control will always remain at full brightness
regardless of the setting. This is to remind you that the
AVR is still turned on.
M
Transport Buttons
: These buttons operate the
DVD player.
N
Skip Up/Down Buttons (DVD)
:
(
DWN
): Press to go to beginning of current track. Press
again quickly to go to beginning of previous track.
After pressing the
PAUSE
button, each press of this
button will move the image in reverse frame by frame.
(
UP
): Press to go to beginning of next track. After
pressing the
PAUSE
button, each press of this button
will move the image forwards frame by frame.
O
Night Mode
: Press this button to activate the
Night mode. This mode is available only with Dolby
Digital encoded digital sources, and it preserves dialog
(center channel) intelligibilty at low volume levels
(See page 16 for more information).
P
DTS Digital Mode Selector
: When a DTS
source is in use the AVR will select the appropriate
mode automatically and no other mode will be
available. Pressing this button will display the mode
currently selected by the AVR´s decoder, depending on
the surround material played and the speaker setting.
Q
Dolby Mode Selector
: This button is used to
select one of the available Dolby Surround processing
modes. Each press of this button will select one of
the Dolby Pro Logic II modes, Dolby 3 Stereo or Dolby
Digital. Note that the Dolby Digital mode is only
available with a digital input selected and the other
modes only as long as a Dolby Digital source is not
playing.
R
Repeat (DVD)
: Each press of this button
changes the playback mode to repeat a chapter or
track or the entire disc. A repeat icon will appear in the
upper right corner of the screen indicating the current
repeat mode. If the Player Information Screen is active,
the changes will be displayed on screen.
S
Zoom Button
: When a DVD is playing, press this
button to zoom the picture so that it is enlarged. There
are 4 steps to the zoom function, each progressively
larger. Press through each of the zoom stages to return
to a normal picture.
T
Tone Mode/Progressive Scan/Interlaced
Button
: Pressing this button enables or disables the
Bass and Treble tone controls. When the button is
pressed so that the words
TONE IN
appear in the
Main Information Display
F
, the settings of
the
Bass
and
Treble
controls will affect the output
signals. When the button is pressed so that the words
TONE OUT
appear in the
Main Information
Display
F
, the output signal will be “flat,” without
any bass or treble alteration.
For DVD: Press this button to change the resolution
of the Component Video Output between standard
definition and progressive definition (PAL interlaced
and PAL progressive; NTSC interlaced and NTSC
progressive).
The new setting will become effective after quitting
the Setup menu.
U
Tuning Up/Down
: When the tuner is in use,
these buttons will tune up or down through the
selected frequency band. If the
Tuner Mode
button
W
has been pressed or the
Band
button
8
on the
front panel was held pressed so that
aUTO
appears
in the
Main Information Display
F
, pressing
either of the buttons will cause the tuner to seek the
next station with acceptable signal strength for quality
reception. When the
maNUal
appears in the
Main
Information Display
F
, pressing these buttons
will tune stations in single-step increments. (See page
22 for more information).
V
Direct Button
: Press this button when the
tuner is in use to start the sequence for direct entry
of a station’s frequency. After pressing the button
simply press the proper
Numeric Keys
X
to select
a station (See page 22 for more information on the
tuner).
W
Tuner Mode
: Press this button when the tuner is
in use to select between automatic tuning and manual
tuning. When the button is pressed so
maNUal
appears in the
Main Information Display
F
,
pressing the
Tuning
buttons
U
7
will move the
frequency up or down in single-step increments.
When the FM band is in use and
aUTO
appears in
the
Main Information Display
F
, pressing this
button will change to monaural reception making
even week stations audible. (See page 22 for more
information.)
X
Numeric Keys
: These buttons serve as a ten-
button numeric keypad to enter tuner preset positions.
For DVD play you may enter track numbers directly,
followed by OK to go to the track.
Y
Digital Select/Audio Mode
: Press this button
to assign one of the digital inputs
4G
9L
to a
source. (See page 12 for more information on using
digital inputs.)
Audio Mode
: When operating the
DVD, press this button to switch between Audio
Modes.
Z
Navigation Buttons
: These buttons are used to
increase or decrease output levels when configuring
the unit, to select speaker configuration or to select the
digital inputs.
a
Channel Select /Disc Menu Button
: This
button is used to start the process of setting the AVR’s
output levels with an external source. Once this button
is pressed, use the
KL
buttons
Z
to select the
channel being adjusted, then press the
OK
button
A
, followed by the
KL
buttons again, to change
the level setting. (See page 21 for more information.)
DVD Disc Menu: Displays the actual DVD Disc Menu
on the TV screen in play mode. When playing discs
with JPEG images, pressing this button will access the
thumbnails.
b
V.OFF/Test Button
: Press to turn off video
output for improved performance from audio-only
discs. Press again to restore video output.
Tone: Press this button to begin the sequence used
to calibrate the AVR’s output levels. (See page 16 for
more information on calibrating the AVR).