Reviews:
No comments
Related manuals for Luminis AiO

2002 Series
Brand: Patton electronics Pages: 16
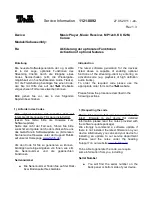
K8
Brand: T+A Pages: 6

YP-U2J
Brand: Samsung Pages: 62

YP-F1
Brand: Samsung Pages: 27

YP-60V - YEPP Sports 256 MB Digital Player
Brand: Samsung Pages: 34

YP-Z5F
Brand: Samsung Pages: 74

YP-U5JQ
Brand: Samsung Pages: 67

ORION
Brand: MADRIX Pages: 36

LaCinema Black RECORD
Brand: LaCie Pages: 5

HDMI2VGA
Brand: Velleman Pages: 28

D1000 Series
Brand: YASKAWA Pages: 251

DVD-8
Brand: Farenheit Pages: 30

Mediagate MG-450HD
Brand: AL Tech Pages: 100

McPC-Gigabit
Brand: B&B Electronics Pages: 5

ASK-C006
Brand: Sarowin Pages: 6

RCD338
Brand: Curtis Pages: 1

DN-82110-1
Brand: Digitus Pages: 3

ATV520E
Brand: MyGica Pages: 28

















