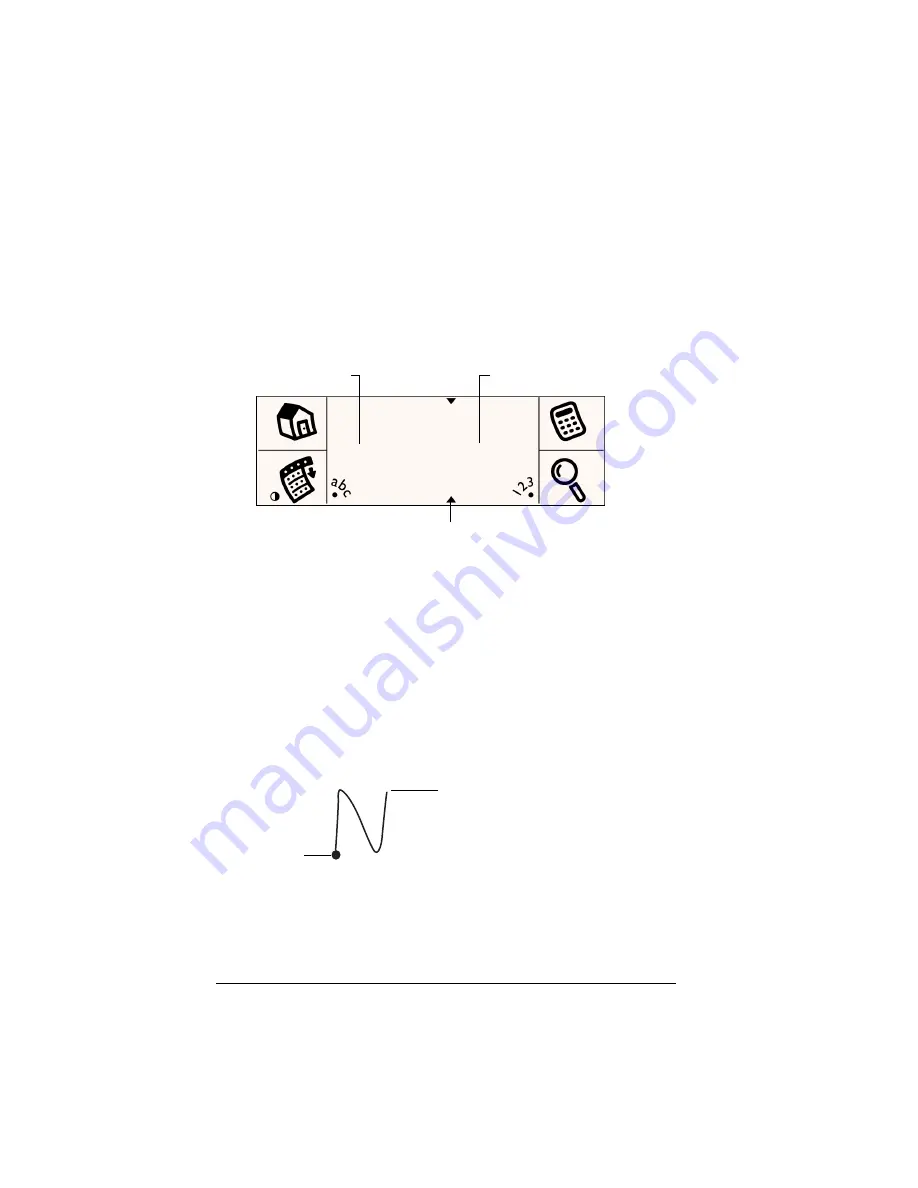
Page 36
Entering Data in Your Handheld
■
Most characters require only a single stroke. When you lift the
stylus from the Graffiti writing area, your handheld recognizes
and displays the text character immediately. To accomplish single
strokes, some Graffiti strokes are portions of the regular alphabet
equivalents.
■
The Graffiti writing area is divided into two parts: one for writing
the letters of the alphabet and one for writing numbers. The small
marks at the top and bottom of the Graffiti writing area indicate
the two areas.
To write Graffiti letters:
1. Tap the screen where you want your text to go.
Note:
You need to tap above the Graffiti writing area, and must
see a blinking cursor before you write the text.
2. Use the tables on the following pages to find the stroke shape for
the letter you want to create. For example, the stroke shown below
creates the letter “n.”
Note:
There are two different stroke shapes available for some
letters. For these letters, choose the one that’s easiest for
you.
As you’ll see later, you use the same shape to create both the
uppercase and lowercase version of a letter.
Write letters here
Write numbers here
Division marks
Start stroke
at heavy dot
Lift stylus
here
Summary of Contents for Visor Visor Pro
Page 1: ...Visor Handheld User Guide Macintosh Edition ...
Page 10: ...Page 10 ...
Page 34: ...Page 34 Introduction to Your Visor Handheld ...
Page 48: ...Page 48 Entering Data in Your Handheld ...
Page 54: ...Page 54 Managing Your Applications ...
Page 62: ...Page 62 Managing Your Applications ...
Page 72: ...Page 72 Overview of Basic Applications ...
Page 164: ...Page 164 Application Specific Tasks ...
Page 192: ...Page 192 Communicating Using Your Handheld ...
Page 206: ...Page 206 Advanced HotSync Operations ...
Page 234: ...Page 234 Setting Preferences for Your Handheld ...
Page 240: ...Page 240 Maintaining Your Handheld ...
Page 268: ...Page 268 ...






























