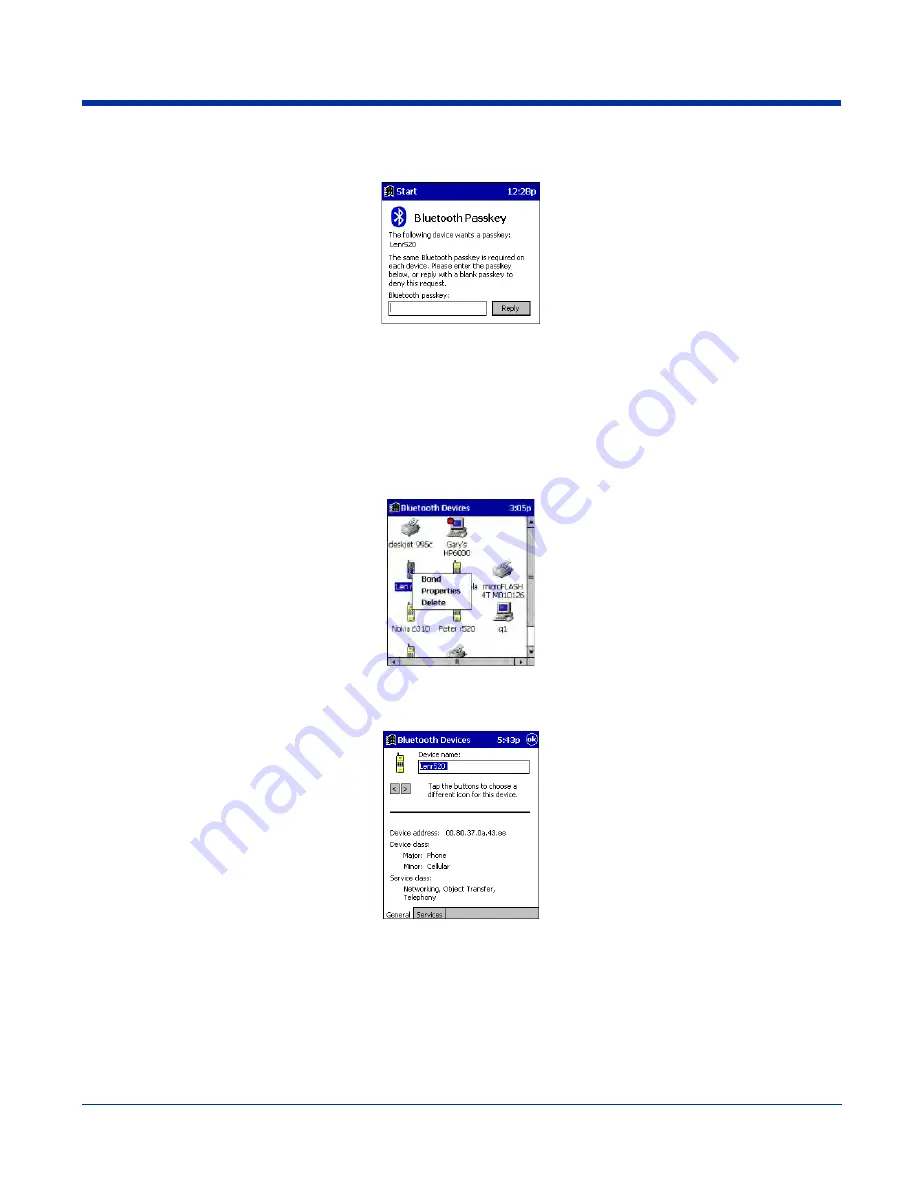
Dolphin® 9500 Series User’s Guide
Rev C
8 - 5
6. If the remote device is set up to accept bonding, a
Bluetooth Passkey
screen appears. To continue bonding, enter the
correct passkey and tap
Reply
.
7. When you have successfully bonded with the other device, tap
Finish
.
View Device Properties
Follow these steps to view the properties of an already discovered device.
1. If not open, launch the
Bluetooth Devices
folder. Tap on the Bluetooth icon on the Today screen. Select
Advanced
Features
then
Bluetooth Devices
.
2. Select a device. Tap on the
Properties
icon, or tap on
Device
then select
Properties
. Alternatively, you can tap and hold
your stylus on the Bluetooth device you want to view information about. In the pop-up menu, select
Properties
.
3. Use the
General
and
Services
screens to research device properties. If needed, assign a new device type icon by tapping
on the arrow buttons in the
General
screen. You can also use the
Device name
field to rename the device. When done, tap
OK
for the setting to take effect.
Set Up Your Favorite Device
Follow these steps to set up default devices in the
Bluetooth Devices
folder. Please note that the Get Connected! Wizard
automatically assigns the favorite phone.
1. Tap
Tools
>
My Favorites
.
Summary of Contents for Dolphin 9500 Series
Page 10: ...x Dolphin 9500 Series User s Guide...
Page 30: ...2 12 Rev C Dolphin 9500 Series User s Guide...
Page 136: ...7 36 Rev C Dolphin 9500 Series User s Guide...
Page 212: ...11 8 Rev C Dolphin 9500 Series User s Guide...
Page 234: ...13 10 Rev C Dolphin 9500 Series User s Guide...
Page 242: ...14 8 Rev C Dolphin 9500 Series User s Guide...
Page 254: ...16 4 Rev C Dolphin 9500 Series User s Guide...
Page 263: ......






























