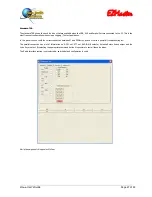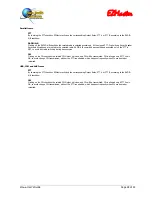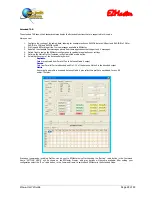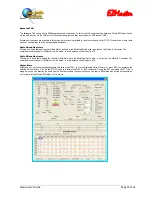EZMaster
EZMaster
User’s Guide
Page 36 of 53
Operating with Your EZMaster
The following operating information refers to EZMaster in STANDARD mode unless otherwise specified.
Voice Messages
Programming Voice Messages
Seven different voice messages, from 20sec to 8sec length, can be programmed and recorded into the EZMaster.
To record the four voice messages available using the front panel keyboard, press the REC key to load the message then press the
memory key number (1 to 4) and speak clearly into the microphone.
While the recording is in progress, the REC led will be continuously illuminated. Pressing the ESC key will stop your recording, the REC
led turns off and the message is stored in the specific message memory previously selected.
You can record your message on the fly, during your transmission: simply press REC, then the memory number and ESC at the end to
record your message! Same procedures are applied using the external keypad.
In the EXTENDED MODE the logging software may control the RECORDING through the Parallel Port.
To obtain a clear recording, it is important to reduce, or limit, any background noise such as amplifier or computer fans. Speak clearly
into the microphone while pressing the desired message button. Several recordings may be required to determine the best setting for
your type of microphone.
Playing back Messages
Sending a message over the air is as simple as pressing the desired message button. (Front Panel keyboard, external keypad or Play
keys on your logging program). The radio then transmits the recorded voice message. It is important to set the audio output level of
your radio before attempting to play back the DVK messages.
Aborting a Voice Message
Three different ways exist to stop or abort a voice message after the message has been started.
•
Logging programs using the
NA
DVK interface use ESCAPE on the PC keyboard to abort the outgoing message.
•
With
TRLog
after 4 seconds of the message has elapsed, pressing F10 will abort the outgoing message.
•
Pressing the ESC key on Front Panel (or external keypad).
•
Pressing the Footswitch.
Queuing Feature
The Queue Feature allow that a current PLAYED message will be completed before any other message is played. It is possible to queue
up to ten messages at a time.
PC Control DVK
EZMaster allows direct connection of a pin-to-pin LPT cable from the PC to the keyer. This cable carries the signals required to select
the first four messages from the logging program, as well as several control signals (PTT, CW, A/B, Stereo etc.). There should be no
need to make up any additional interface cables. The EZMaster uses the “
CT/TRLog Standard
” of DVK control from an LPT port.
Several other logging programs adopted the same method of DVK control, that is a short 200 ms pulse on the allocated pins to start the
messages.
NA
uses pin 7 & 8 of the LPT to switch between radios while
TRLog
,
CT
,
N1MM
and
WriteLog
uses pin 14. EZMaster can be
configured through software to use pin 14 of the LPT to switch between radios, or 7 & 8.
−
TRLog
users must have TWO RADIO MODE enabled. The SWAP RADIO RELAY SENSE must be set to FALSE (5 V output activates
Radio A). DVK PORT = LPT1 selects LPT1 for DVK messages. TRLog prompts the user for the rest of the commands required to
use the two-radio mode when the program is initialized.
−
WriteLog
users must set the DVK port and Radio Switch in Port Setup. Select “NA Interface” in the “DVK Type” window.
−
In
CT
the Radio A/Radio B feature is always enabled. CW Port and DVK Control are subject to software setup to enable the
outputs. Note that using CT the DVK option must be set to W9XT on the desired LPT port. If only “DVK” is selected for a specific
LPT port the message abort, by pressing ESC, from the PC keyboard WILL NOT WORK.
−
NA
users can set the LPT port and DVK type in the configuration file. Configuring the same LPT for SO2R activates the Radio
A/Radio B switch.