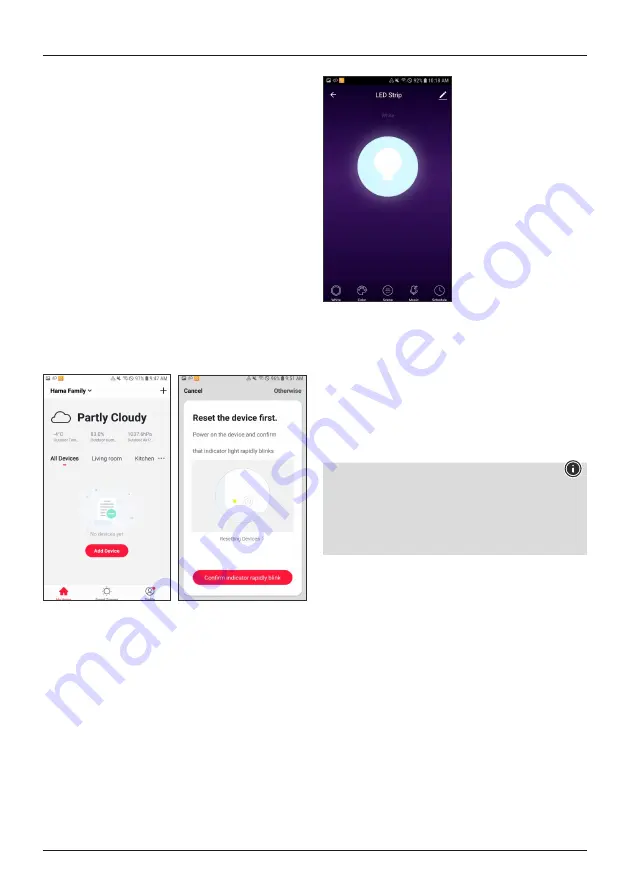
16
4.7.3 Integrating devices into the Hama Smart
Solution app
•
Connect the WiFi controller to an LED light strip. Make
sure that the polarity is correct: The arrow on the plug
indicates that the contact that must be connected to the
12 V contact of the LED light strip. Please also refer to
the operating instructions for the LED light strip used.
•
Then connect the controller to a properly installed and
easily accessible power socket via a power supply unit.
Please refer to the operating instructions for the power
supply unit used.
•
The LED light strip begins to flash quickly. If this does
not happen, quickly disconnect and reconnect the power
supply unit three times.
•
Open the Hama Smart Solution app and tap ‘My home’
at the lower-left edge of the screen.
•
Then tap ‘
+
’ at the upper-right edge of the screen.
Select the ‘
Lights
’ category.
•
Tap ‘
OK
’ to confirm that the LED light strip is flashing
quickly.
•
Then enter the name of your WiFi network and the
password. Tap ‘
OK
’ to confirm your entries.
•
The WiFi controller is now connected to the app. Once
the connection has been established, the LED light strip
stops flashing. You can now give the controller a name.
•
Click ‘Finish’ to complete the process.
•
You can now set up, control and configure the WiFi
controller using the app.
•
‘
White
’ allows you to specify that white light should be
emitted.
•
‘
Color
’ allows you to change the colour, brightness and
saturation of the light strip.
•
‘
Scene
’ allows you to set up automated colour changes.
•
‘
Music
’ allows you to make the LED controller react to
background music.
•
‘
Schedule
’ allows you to schedule when the light strip
automatically switches on.
Note
If the colours blue and green are displayed in the
opposite sequence to in the app, disconnect the
controller from the power, and connect the supplied
adapter cable between the controller and the LED light
strip.
5. Timer, automation and 1-click control
5.1. Timer*
To access the Timer area, click the
Schedule
button.
Here you can program the device to switch on or off at
particular times.
•
Press
Add Timing
.
•
In the upper area, select the desired time; then select
whether you would like to execute the command
repeatedly and, lastly, whether the smart product should
switch on or off at this time.
•
Confirm your programming by pressing
Save
in the
upper-right area.
•
You can also add a comment and have an execution
message output on your mobile phone.
* Does not apply to the window/door contact 00176553,
the motion detector 00176554 or the camera 00176566










































