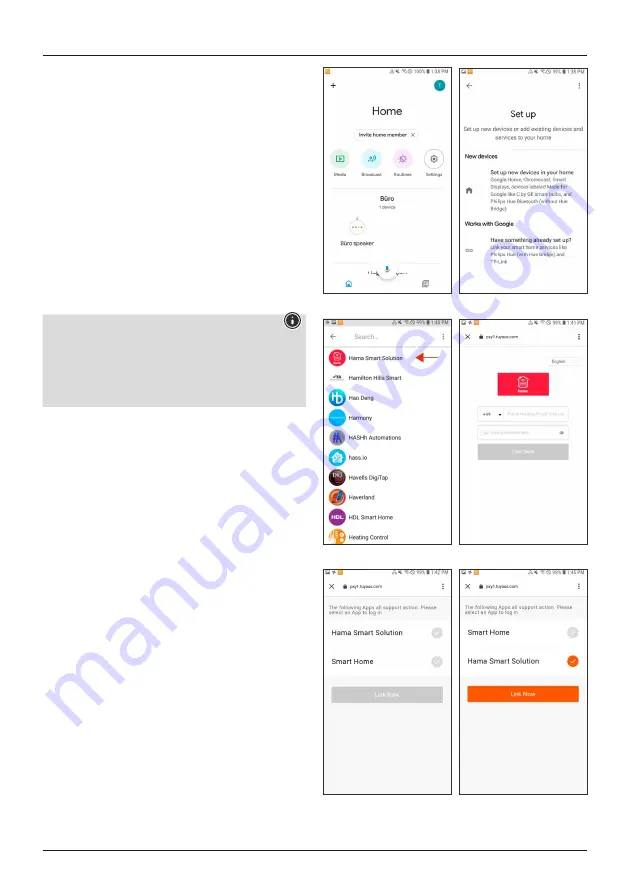
18
you can also add new tasks, or move a task by pressing
and holding on it. By moving a task to the left, you can
delete it.
•
‘Name’ allows you to give your 1-click control or
automation a name.
•
‘Style’ allows you to assign a colour and a picture to your
1-click control or automation, which are subsequently
displayed in the app.
•
‘Effective Period’ allows you to select the times at which
your 1-click control or automation can be executed, and
the days on which it is effective.
6. Integration in Amazon Alexa
A detailed guide on connecting your smart products to
Alexa can be found at www.amazon.co.uk, under ‘Connect
Smart Home Devices to Alexa’ in the Help. Follow the
instructions there.
Note - Groups and scenes (Alexa app)
•
If you have already created groups and/or scenes in the
Hama Smart Solution app, you might not be able to
use them in the Alexa app.
•
It is only possible to group lamps with the Alexa app;
scenes are not possible.
7. Integration in Google Home
•
Install the Google Home app from the Google Play Store.
•
Log into the app.
•
Grant the necessary permissions to the app.
•
To integrate the products, click on the
+
in the top left
corner (Pic 9).
•
Then select
Set up device
.
•
Now click the category
Have something already set
up?
(Pic 10) (If necessary, the app will now update.)
•
Now select
Hama Smart Solution
(Pic 11) in the list
and log in with the data for your app.
•
Confirm with
Link now
(Pic 12), and in the next list
confirm
Hama Smart Solution
once more (Pic 13).
•
Click
Link now
(Pic 14), then
Authorize
(Pic 15), and
your accounts will be linked.
•
Finally, you can rename your devices (for example: fan) or
assign them to individual rooms (for example: office).
•
Now you can also use your voice and the Google Home
app to control your devices.
Pic 9
Pic 10
Pic 11
Pic 12
Pic 13
Pic 14






















