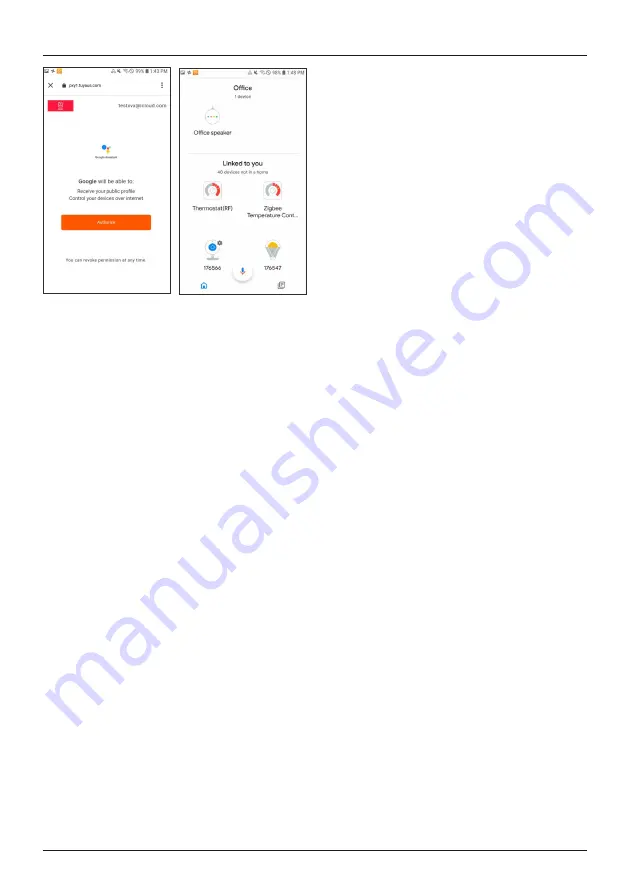
19
Pic 15
Pic 16
8. FAQs and support
How devices are networked
•
Step 1: Add device
1. First ensure the power supply and then switch on the
device.
2. After opening the app, click ‘+’ at the top right of the
start page to add the device, enter the appropriate
page and select the corresponding product category.
3. Putting the device into network status:
The WiFi indicator flashes quickly (twice per second).
Above the ‘Confirmation indicator flashes’ button, you
will find the ‘Set fast flashing of indicator’ explana-
tion, which explains how to proceed.
In the case of products that have a switch (such as the
socket, for example) but no reset button, you normally
press and hold the switch for 5 seconds.
In the case of lamps that do not have their own
switch, you twist them into the corresponding fixture,
press the light switch three times (‘On-Off-On-Off-On-
Off-On’) and leave the device switched on. The process
is completed as soon as the lamp flashes quickly.
If the product has a reset button, normally you simply
have to press it.
You may find it useful to refer to the operating instruc-
tions of the actual product, in order to find out about
the network integration settings.
Step 2: Entering the WiFi password
Select the WiFi network that the device is to connect
to. Enter the WiFi password and then click ‘OK’ to call
up the network settings. Only 2.4 GHz WiFi is currently
supported for the network integration. Check whether,
in your case, the network is a 2.4 GHz network.
The network connection is displayed after a few
seconds.
How to troubleshoot connection errors (device
integration has failed)
1. Make sure that the device is supplied with power and
is switched on.
2. Make sure that the device is in network state.
3. Make sure that the device, smartphone and router are
close together.
4. Make sure that the router and smartphone have a
network connection.
5. Make sure that you have entered the correct router
password.
6. Make sure that the device you want to integrate into
the network is using the 2.4 GHz WiFi band. WiFi
must be activated and must not be set to hidden.
7. Make sure that the WiFi encryption mode configured
for the router is WPA2-PSK, the authentication type
is AES, or both are set to automatic. The WiFi mode
must not be set to 11n only.
8. If the maximum number of devices that can access
the router has already been reached, you can try
deactivating the WiFi function of a device in order to
reconfigure the channel.
9. If WiFi MAC address filtering is activated on the
router, try removing the device from the router’s MAC
filter list to ensure that the router does not block the
device from the network.
What should I do if the device is displayed as
offline?
1. Make sure that the device is supplied with power.
2. Make sure that the network the device is on is stable.
How to check the status: Integrate your smartphone
or tablet into the same network and lay it next to the
device. Try to open the Web page.
3. Make sure that the WiFi home network functions prop-
erly, and check whether the WiFi name, the password,
etc., were changed. If this is the case, please reset the
device and add it again. Removing a device: Open the
app to access the device control page, click the ‘...’
button in the top-right corner to display further pages,
and click ‘Delete device’ at the end of the page.
4. After the router has restarted, wait 3 minutes to see
the device status.
5. If the network status has not changed after trouble-
shooting, go to the device’s control page and click the





















