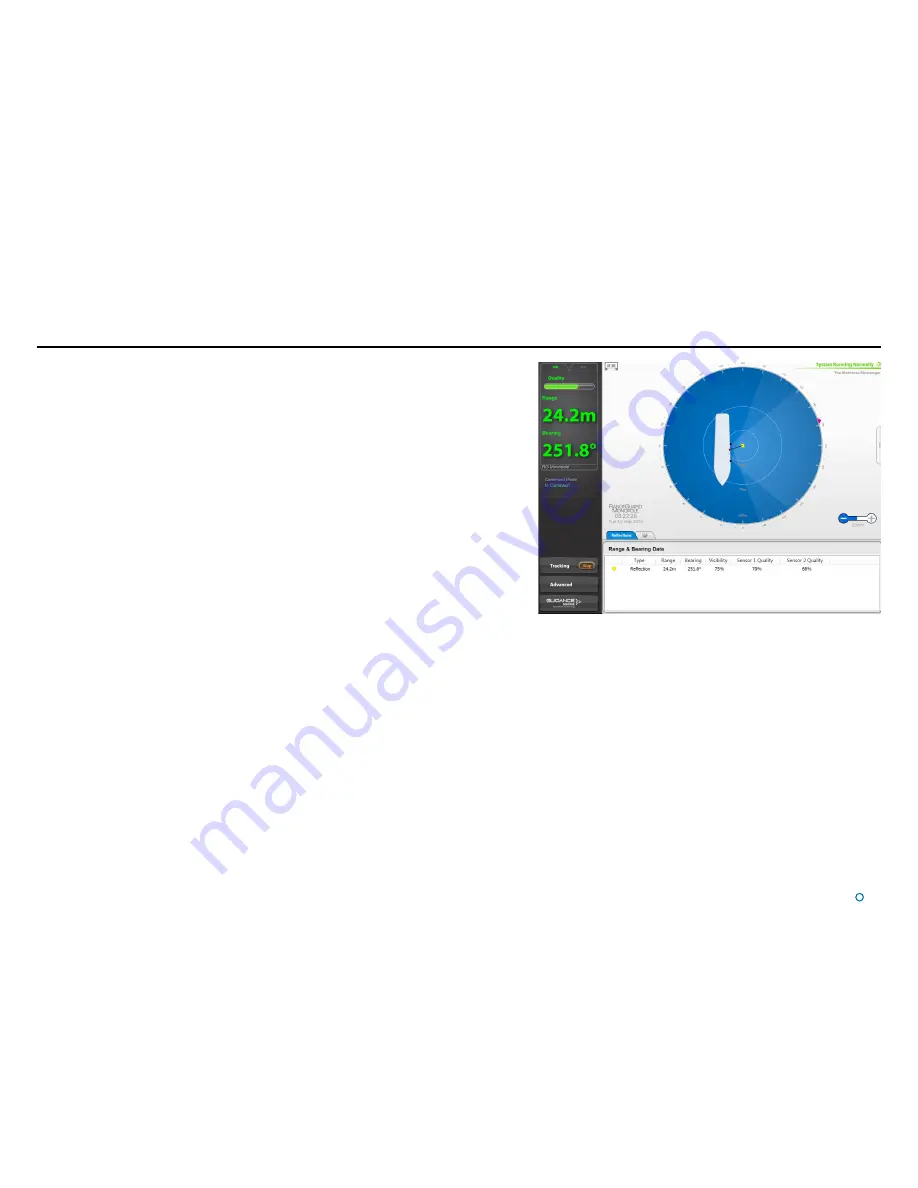
l
6
Welcome to the RangeGuard Monopole Operator’s Guide. It explains how to use the
RangeGuard Monopole system once it has been fully installed. For instructions on how to
install the system onto a vessel, please see the RangeGuard Monopole Installer’s Guide
(Doc No 94-0523-4).
The
System Overview
on page 7 describes the different components of the system and
how they work together.
The
Getting Started
section on page 8 explains how to get the system up and running and
how to shut it down again. It also details what you will see on the Dashboard screen when
the system is running, and how to interpret the information.
The
Tracking Basics
section on page 19 covers the basic elements of successful tracking
with a RangeGuard Monopole system.
The
Target Tracking
section on page 23 gives a thorough explanation of the concepts
involved in target tracking. It is important that you clearly understand all the material
included in this section before attempting to use the RangeGuard Monopole system for
target tracking.
Further useful information is included in the
Support Information
section on page 29.
Welcome
Summary of Contents for RangeGuard Monopole
Page 41: ......







































