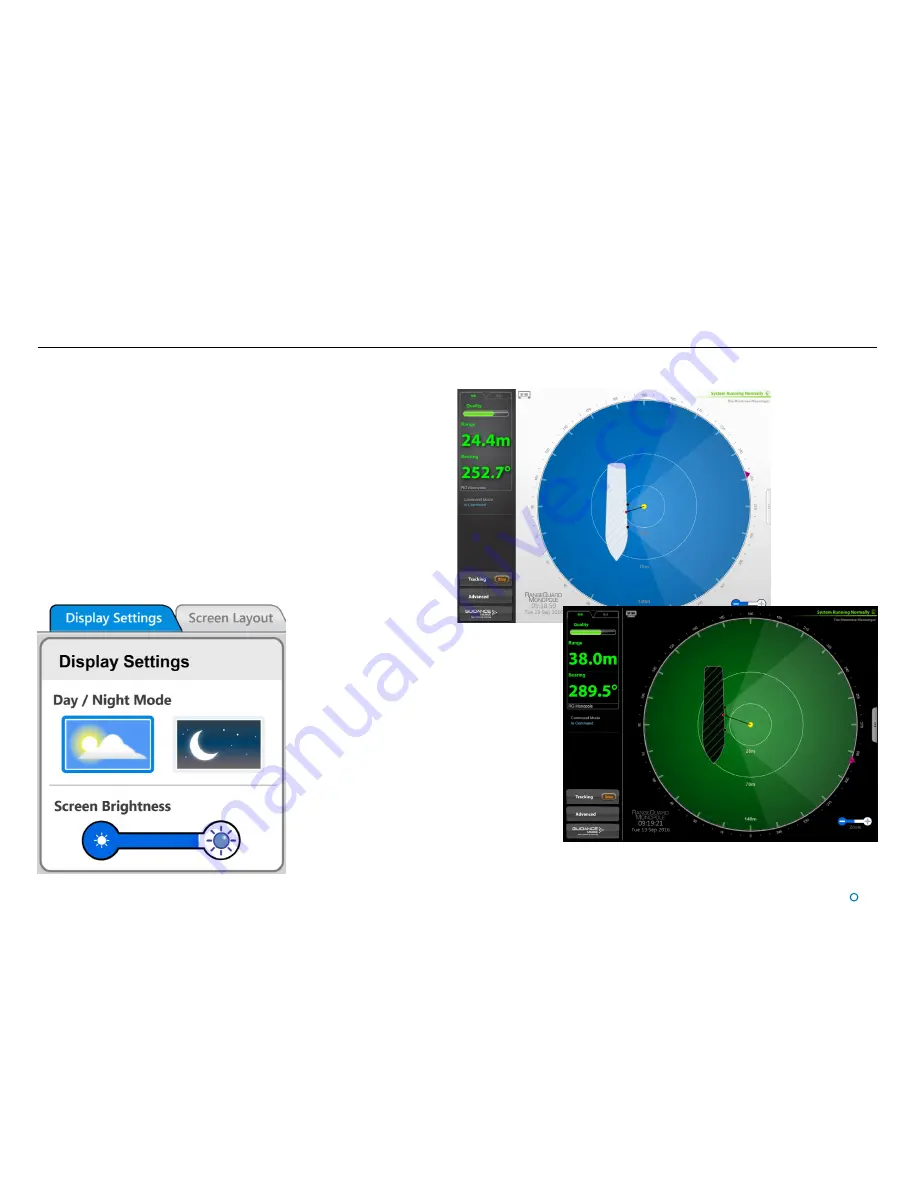
l
18
Display Views
To provide ample visibility during daytime operation and to limit glare during night shifts,
the Dashboard offers two display settings: Day Mode and Night Mode. In either mode the
brightness can be further adjusted by the Screen Brightness control.
To change the day/night mode and adjust brightness:
1. Navigate to
Advanced
>
Display Options
>
Display Settings
.
2. Click on one of the
Day/Night Mode
symbols.
3. Click on the left side of the
Screen Brightness
control to dim the screen and on the
right to make it brighter.
Night Mode
Day Mode
Alternatively, to toggle between day and night mode, use the keyboard shortcut
F6
or
the
Toggle Day/Night Mode
button in the Dashboard Hotkeys panel
Summary of Contents for RangeGuard Monopole
Page 41: ......






























