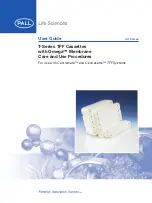SceneScan User’s Guide
Guidance Marine Ltd, 5 Tiber Way, Meridian Business Park, Leicester, LE19 1QP, UK
T: +44116 229 2600
E: [email protected]
www.guidance.eu.com
www.marine.direct
W
A R R A N
T
Y
See our standard term
s o
f s
ale
Q
U
A
LI
TY
ASSUR
ED
3
YEAR
Targetless position
reference sensor