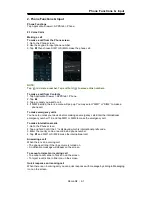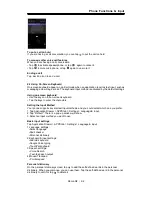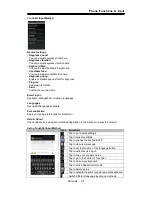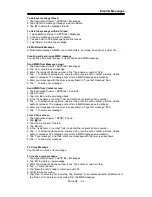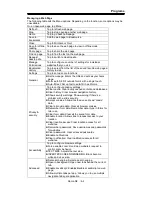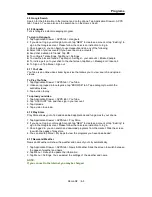Multimedia Applications
5. Multimedia Applications
5.1 Photos and Videos
Your phone is equipped with a 5.0 megapixels camera to take photos and videos.
Taking a photo/ Recording Video
Icon
Function
Icon
Function
Switch to smile shot mode
Tap to record a video
Switch to Panorama mode
Tap to take a photo
Switch to Normal mode
Display the flash mode
Tap to configure camera settings
Tap to switch between rear and
front camera
1. Tap Application Drawer > APPS tab > Camera. The screen switches to landscape view
automatically.
2. Tap
to take a picture.
Reviewing a photo/ Video
After taking a picture or recording a video, you can review and share it by Messaging,
Bluetooth, Gmail, Email, , Picasa, Hangouts, Dropbox, Email, Gmail etc.
Configuring camera and camcorder settings
In the camera or camcorder screen, tap
to view and set up your camera or camcorder.
Mode
Setting -GPS location info
-Exposure
-Color effect
-Scene mode
-White balance
-Image Properties
-Anti-flicker
-Face Detection
-Self timer
-Continuous shot
-Picture size
-Preview size
-ISO
-Microphone
-Audio model
-Time lapse interval
-Video quality
5.2 Viewing Photos and Videos
To view photos in the album
1. Tap Application Drawer > APPS tab > Gallery.
2. Tap one of picture folders to view the images in thumbnails.
3. Tap an image to view.
4. Slide the screen from left side to right side or from right side to left side to view all the photos
in this album.
To play slideshow
1. While viewing an image, tap Menu > Slideshow.
2. Tap screen to stop the slide show.
To set the image as Wallpaper
1. While viewing the image, tap Menu > Set picture as > Wallpaper.
2. Drag your finger to select the crop area.
3. Tap “CROP” to set the image as the wallpaper.
To save a image as Contact photo
1. While viewing the image, tap Menu > Set picture as > Contact photo.
2. Choose a contact to add image.
3. Drag your finger to select the crop area.
4. Tap “CROP” to save the image as the contact photo.
Roma R2
|
5-1