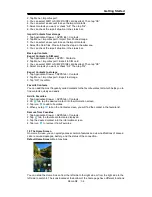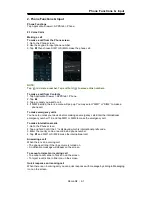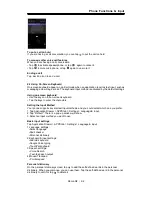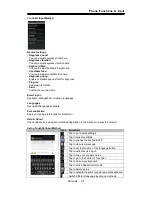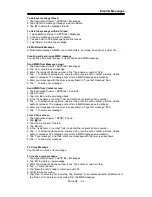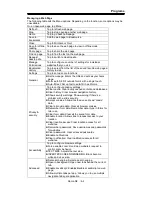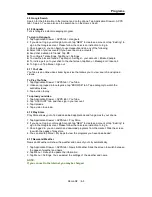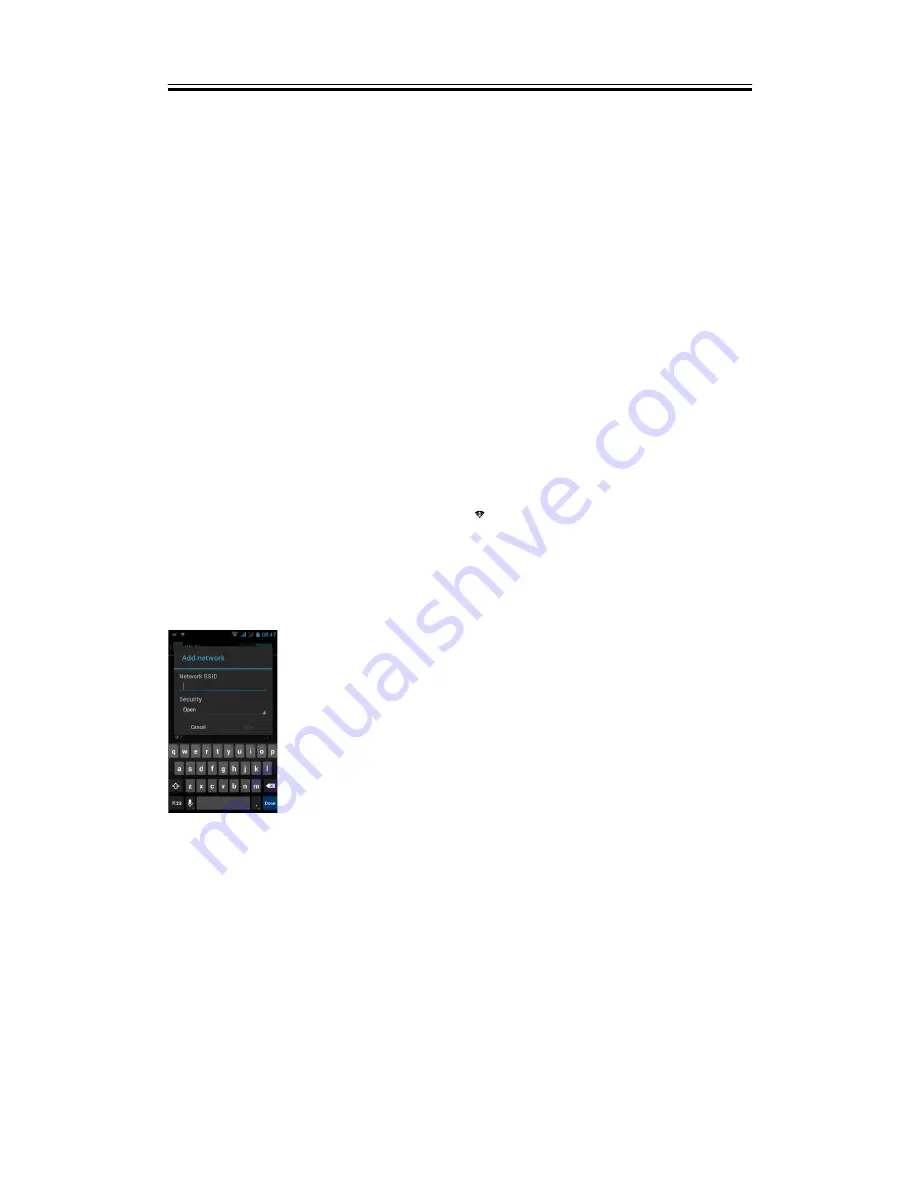
Using the Internet
4. Using the Internet
4.1 Connecting to the Internet
Your phone connects to the Internet via:
Wi-Fi
3.5G / 3G/ EDGE / GPRS
NOTE:
If you connect to the Internet, you may be charged.
If you want to stop the connection,
you need to tap Application Drawer > APPS tab > Settings > WIRELESS & NETWORKS
section > More > Mobile networks >
to unmark Data enabled.
Wi-Fi
Your device can connect to the detected network through Wi-Fi.
1. Tap Application Drawer > APPS tab > Settings > Wi-Fi.
2. Switch to turn “Wi-Fi” on or off.
To connect to a Wi-Fi network
1. Tap “WI-FI”, check Wi-Fi function and turn it on. Begin to search the available Wi-Fi
networks.
2. Detected networks are displayed below. Tap one network then tap “Connect”.
3. If you select an open network, the connection is established automatically.
4. To connect a secured connection, you will be prompted for the password. Enter the
password then tap “Connect”.
5. When Wi-Fi is connected, the connection icon
will be displayed on the status bar.
To add Wi-Fi network
1. Tap Application Drawer > APPS tab > Settings > Wi-Fi.
2. In Wi-Fi screen, tap Menu >ADD NETWORK. An on-screen window will pop-up.
3. Follow the on-screen instructions and enter the necessary information, then tap “Save” to
save the settings.
To configure Wi-Fi settings
1. Tap Application Drawer > APPS tab > Settings > Wi-Fi.
2. Tap Menu > Advanced to check the Wi-Fi settings.
Tethering & portable hotspot
Share your phone’s mobile data connection via USB, Bluetooth, or as a portable Wi-Fi hotspot.
1. Tap Application Drawer > APPS tab > Settings > WIRELESS & NETWORKS section > More
> Tethering & portable hotspot.
2. You can turn on/off USB tethering, Portable Wi-Fi hotspot, USB tethering and configure the
portable Wi-Fi hotspot settings.
VPN settings
Set up & manage Virtual Private Networks (VPNs.)
1. Tap Application Drawer > APPS tab > Settings > WIRELESS & NETWORKS section > More
> VPN.
Roma R2
|
4-1