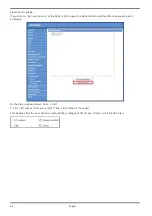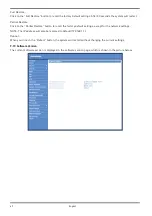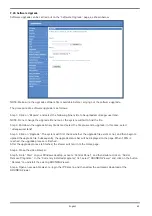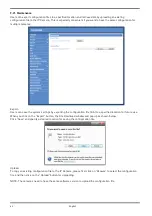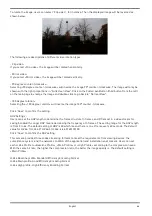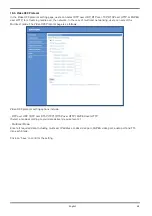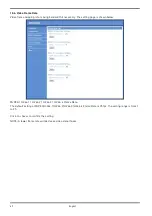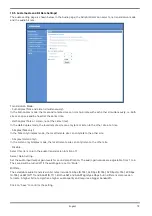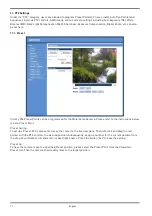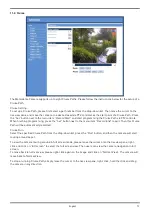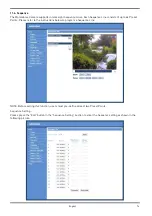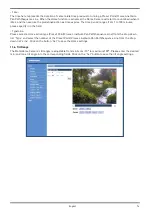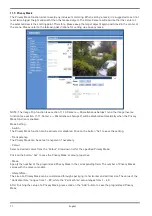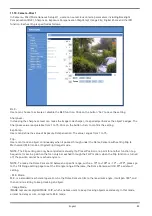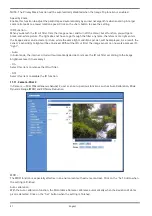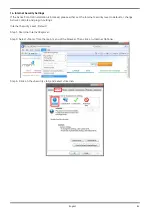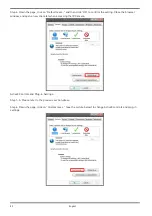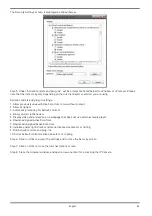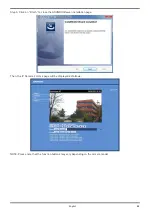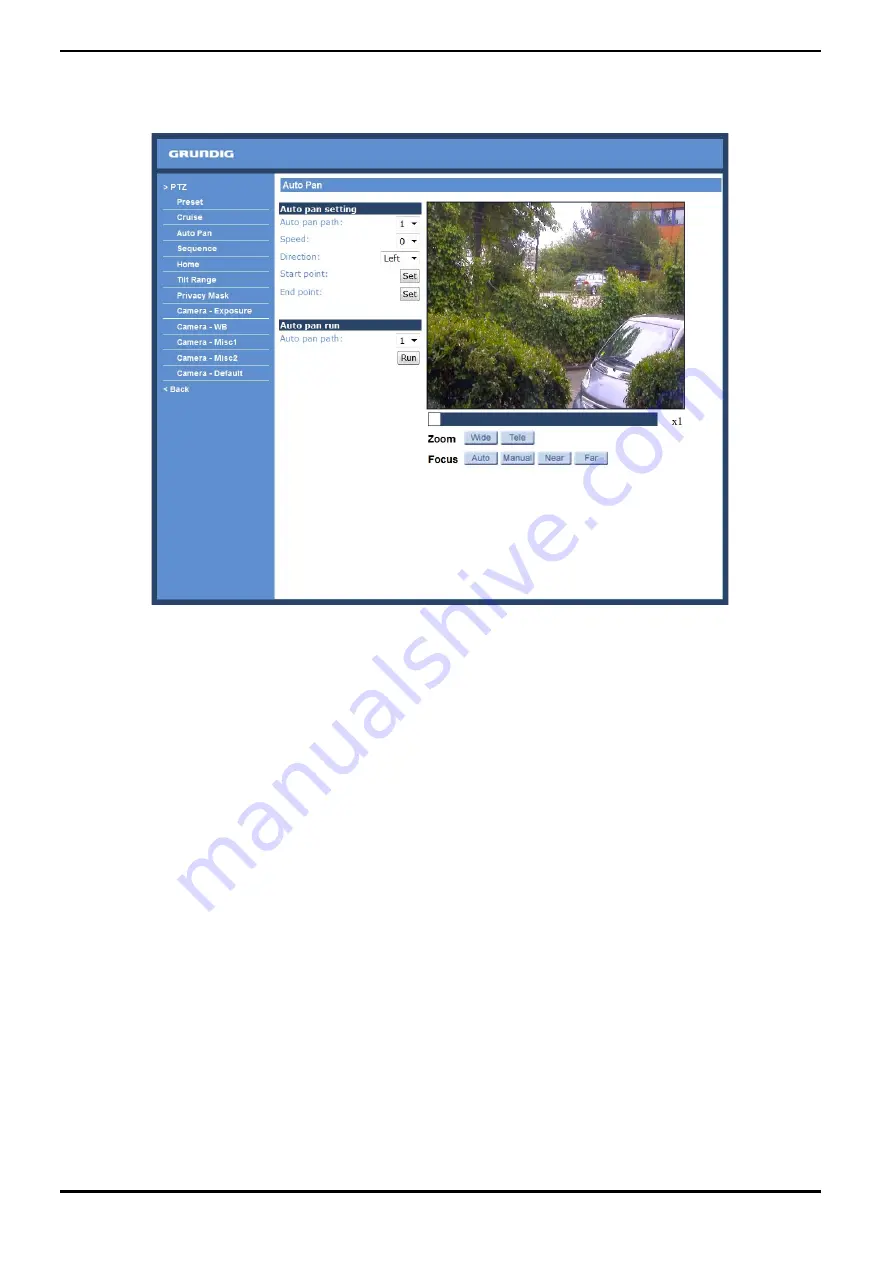
11.3. Auto Pan
The Motordome Camera supports four Auto Pan Paths. Please refer to the instructions below to set an Auto Pan
Path.
Auto Pan Setting :
To set up an Auto Pan Path, please select first a path number from the drop-down list. Then move the cursor to
the live view pane, and move the camera to a desired view as the Start Point of an Auto Pan Path. When you click
on the “Set” button next to the menu item “Start Point”, the current view will be automatically saved as the start
point of the Auto Pan Path.
NOTE: The room ratio of an Auto Pan’s Start Point will persist throughout the whole path.
Enter the speed ratio into the Speed field. The speed ratio ranges from 0 (low) to 3 (fast). Then choose from the
Direction drop-down list whether the Auto Pan Path should run in right or left direction.
Move the camera to another desired position as the end point of the Auto Pan Path. Click on the “Set” button next
to the menu item “End Point” for saving the setting.
Auto Pan Run :
Select the specified Auto Pan Path from the drop-down list, press the “Run” button, and then the camera will
start moving horizontally as recorded.
To view the camera panning in full screen mode, please move the cursor onto the live view pane, right-click and
click on “full screen” to select the full screen view. Then users can view the camera navigation in full screen.
To move back to normal view, please right-click again on the image and click on "Normal View". The camera will
move back to Normal View.
To stop running an Auto Pan Path, simply move the cursor to the live view pane, right-click, hold the click and
drag the camera in any direction.
73
English
Summary of Contents for GCI-K2795P
Page 2: ......
Page 13: ...11 English ...
Page 14: ...Click on Save to confirm the setting 12 English ...
Page 97: ...95 English ...