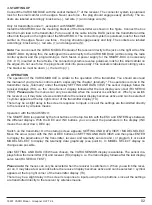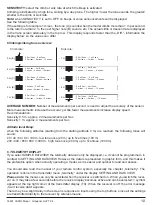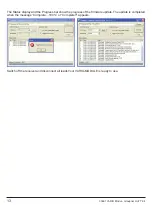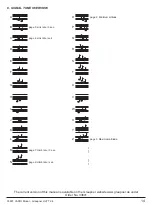33601 VARIO Modul - Graupner HoTT 2.4
12
7. Firmware Update VARIO MODULE
Firmware updates for the VARIO MODULE are transferred conjunction with a PC running Windows XP, Vista
or 7. For this you also require the USB interface, Order No. 7168.6, the adapter lead, Order No. 7168.6A and
a Y-cable Order No. 3936.11 which are available separately.
The programs and
fi
les required for this are available from www.graupner.de in the Download area for the
corresponding products.
Install the Firmware Update Utility Graupner and the USB drivers on your computer. Check the system
requirements!
The
fi
rst step is to cut through the central red wire in the adapter lead, Order
No. 7168.6A, then connect the lead to the USB interface, Order No. 7168.6.
This socket is also polarised; note the small chamfer on one edge. Never use
force - the plug should engage easily and fully.
Connect the VARIO MODULE to one connector of the Y-cable, into the second connector the adapter cable
to the USB port is plugged. The signal line (orange) of the remaining plug of the Y-cable must be disabled,
simply drag a sharp object into the safety tab of the connector and pull out the orange cable from the case.
The so-prepared plug is connected to a free socket of the receiver.
7.1. Update procedure
Ensure that the adapter lead is con
fi
gured as shown in the illustrations, and are connected.
Start the Graupner Firmware Update Utility.
Under [COM Port Setup] select the cor-
rect COM port, i.e. the one to which the
USB lead is connected. If you are not
sure of this, press the button „Search“
and select in the pop-up window „Silicon
Labs CP210x USB to UART Bridge“ and
press „OK“. Select Baud Rate: 19200.
Under [Interface Type] click on Signal
2:Vcc 3:Gnd.
Now click on the “Browse” button and
select the folder containing the pre-
viously loaded
fi
rmware
fi
le ending in
*.bin. If everything is correct, the
fi
le will
appear in the corresponding window.
The
fi
rmware
fi
les are encoded in pro-
duct-speci
fi
c form, i.e. if you acciden-
tally select a
fi
le which does not match
the product (e.g. transmitter update
fi
le
instead of receiver
fi
le), then the pop-up
window “Product code error” will appear, and you will not be able to start the update procedure.
Press the “Program” button in the software. Wait brie
fl
y until you see movement in the progress bar. This
make take up to
fi
ve seconds, depending on the computer.
Switch on the receiver power supply, so that the receiver and the VARIO-MODULE is powered on.
After a few seconds the Status screen displays the message “Found target device…”; you can now release
the button, and the
fi
rmware update process commences.
If the device is not recognised, if the pop-up window “Target device ID not found” appears, or if the process
fails before 100% is reached, you must restart the update procedure. Repeat all the steps as described
above.