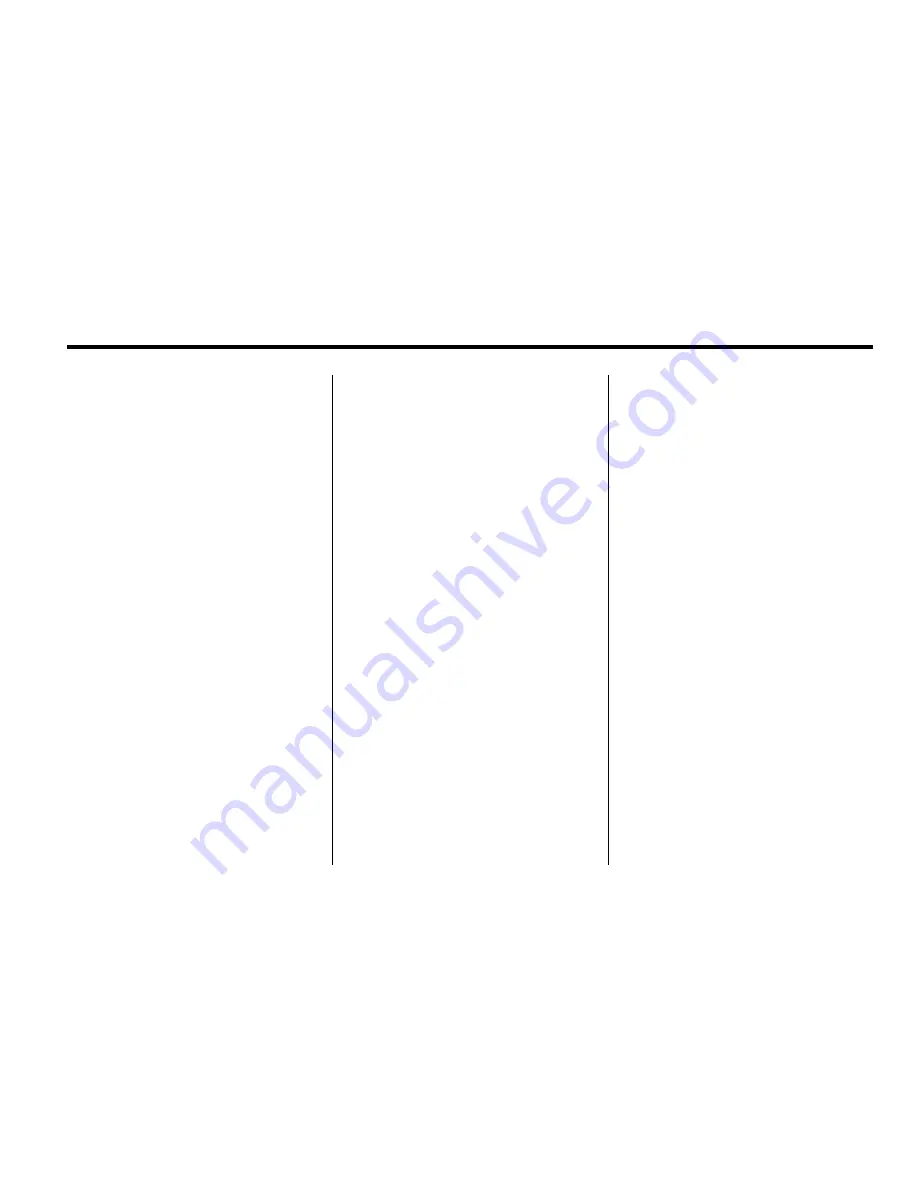
INDEX
i-1
A
Adding Destinations to the
Address Book . . . . . . . . . . . . . . . . . . 77
Adding or Changing Preset
Destinations . . . . . . . . . . . . . . . . . . . . 77
Alpha-Numeric Keyboard . . . . . . . . 43
AM-FM Radio . . . . . . . . . . . . . . . . . . . . 14
Audio Book . . . . . . . . . . . . . . . . . . . . . . 40
Audio Players
CD/DVD . . . . . . . . . . . . . . . . . . . . . . . . 22
Auto Reroute . . . . . . . . . . . . . . . . . . . . 52
Auxiliary Devices . . . . . . . . . . . . . . . . 41
C
Canadian Vehicle Owners
(Propriétaires des Véhicules
Canadiens) . . . . . . . . . . . . . . . . . . . . . . 4
Canceling Guidance . . . . . . . . . . . . . 14
CD
DVD Player . . . . . . . . . . . . . . . . . . . . . 22
CD/DVD Messages . . . . . . . . . . . . . . 32
Cleaning the Display Screen . . . . . 14
Control Buttons . . . . . . . . . . . . . . . . . . 41
D
Database Coverage
Explanations . . . . . . . . . . . . . . . . . . . 81
Deleting Personal Information . . . . 9
Destination, Navigation . . . . . . . . . . 65
Devices, Auxiliary . . . . . . . . . . . . . . . 41
Display . . . . . . . . . . . . . . . . . . . . . . . . . . 64
Driving on a Route . . . . . . . . . . . . . . . 51
DVD Map Disc Messages . . . . . . . 45
DVD Menu Options . . . . . . . . . . . . . . 28
DVD/CD Player . . . . . . . . . . . . . . . . . . 22
E
Edit Address Book . . . . . . . . . . . . . . . 54
Ejecting the DVD Map Disc . . . . . . 44
F
Finding a Station . . . . . . . . . . . . . . . . 15
G
Getting Started on Your Route . . . 74
Global Positioning
System (GPS) . . . . . . . . . . . . . . . . . . 78
Guidance Volume . . . . . . . . . . . . . . . . 14
H
Handling the DVD Map Disc . . . . . 45
I
Installing the DVD Map Disc . . . . . 43
Introduction . . . . . . . . . . . . . . . . . . . . . . . 3
L
Language
—
English/Metric . . . . . . 9
Limit Features While Driving . . . . . . 9
M
Map Adjustments . . . . . . . . . . . . . . . . 45
Map Coverage . . . . . . . . . . . . . . . . . . . 43
Map Database Information . . . . . . . 56
Map Scales . . . . . . . . . . . . . . . . . . . . . . 45
Maps . . . . . . . . . . . . . . . . . . . . . . . . . . . . 43
N
Nav (Navigation) . . . . . . . . . . . . . . . . . 53
Navigation
Destination . . . . . . . . . . . . . . . . . . . . . 65
Menu . . . . . . . . . . . . . . . . . . . . . . . . . . . 52
Symbols . . . . . . . . . . . . . . . . . . . . . . . . 46
Using the System . . . . . . . . . . . . . . . 41
Summary of Contents for 2011 Full-Size Truck Navigation System
Page 2: ......


































